Windows10系统之家 - 安全纯净无插件系统之家win10专业版下载安装
时间:2018-12-03 15:49:47 来源:Windows10之家 作者:huahua
使用win10系统的过程中,经常需要对win10系统重置默认浏览器进行设置。很多用户对电脑不太熟悉的小伙伴不知道win10系统重置默认浏览器到底该如何设置?其实win10系统重置默认浏览器的设置方法非常简单,下面小编教你win10默认浏览器重新设置教程。
如何重新设置win10默认浏览器,重新设置的方法并不难,只需在win10底部的状态栏上,点击最右边的的通知栏的图标,在弹出的通知栏快捷设置里面,我们点击所有设置的按钮即可,下面小编详解win10默认浏览器重新设置教程。
win10默认浏览器重新设置教程
1:在win10底部的状态栏上,点击最右边的的通知栏的图标
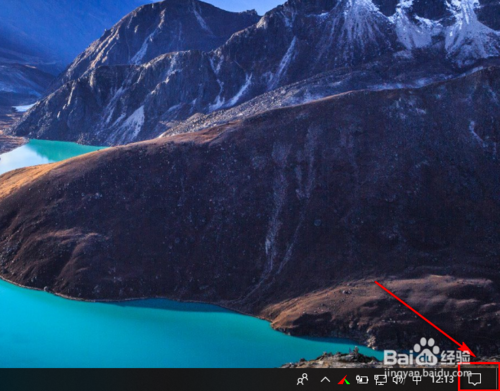
2:在弹出的通知栏快捷设置里面,点击所有设置的按钮
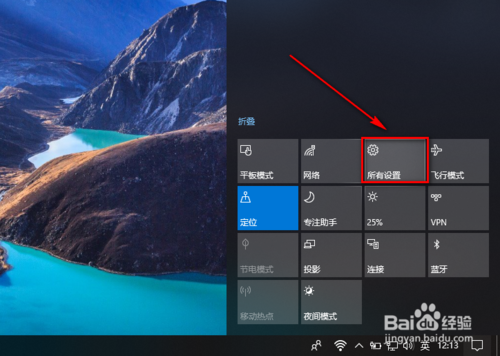
3:在所有设置;里面我们点击应用,其中默认设置就在里面#f#
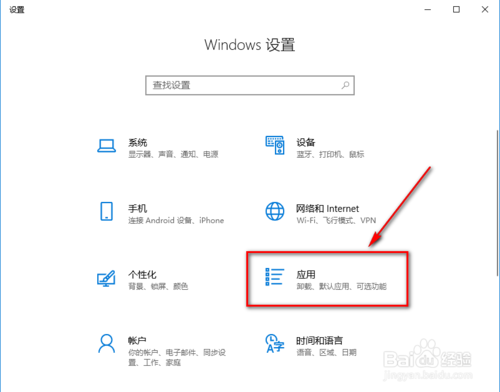
4:在应用和功能里面有许多关于应用的设置,其中我们点击第二个默认应用
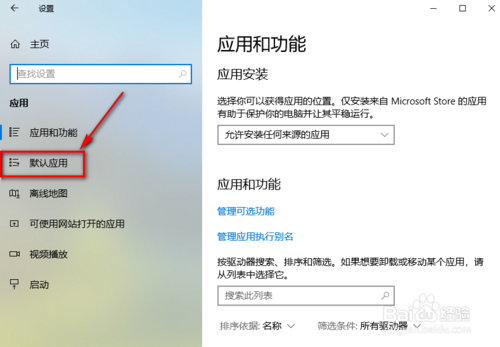
5:当然除了设置默认的浏览器外,你还可以设置其他的默认功能,比如:音乐,邮件等等
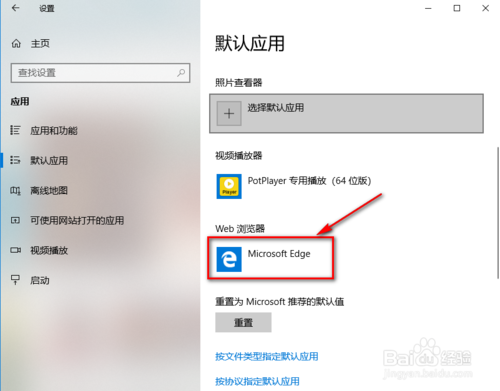
6:我们点击浏览器,默认为Edge浏览器,我们在这里切换为Firefox火狐浏览器
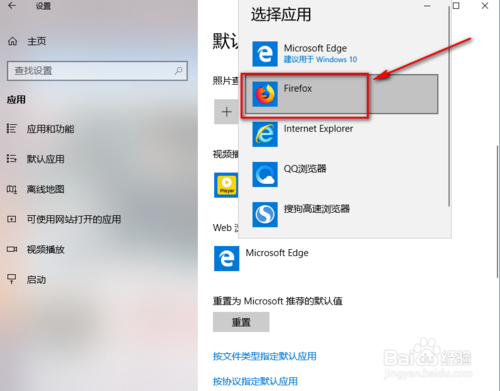
以上就是win10默认浏览器重新设置教程介绍了,希望对大家有所帮助。
热门教程
热门系统下载
热门资讯





























