Windows10系统之家 - 安全纯净无插件系统之家win10专业版下载安装
时间:2019-04-25 11:20:24 来源:Windows10之家 作者:hua2017
很多Win10预览版的用户在升级到年底更新14328后发现,原来在任务栏上的资源管理器不见了,微软的解释是让用户自己选择是否把资源管理器固定到任务栏上,其实大部分用户还是愿意这样做的。那么Win10系统如何把资源管理器固定到任务栏上呢?
方法一:
把桌面上的“此电脑”或者用户文档图标拖动到任务栏即可完成固定。
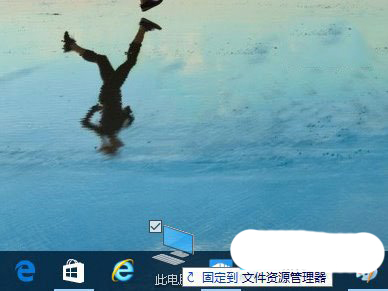
方法二:
在打开任意资源管理器窗口时,右键点击任务栏对应图标,选择“固定到任务栏”。
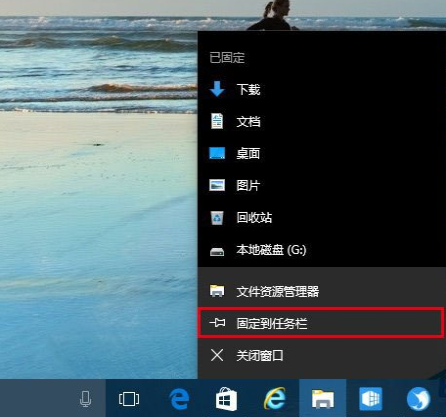
方法三:
单击开始按钮,在左侧文件资源管理器图标单击右键,选择更多→固定到任务栏即可。
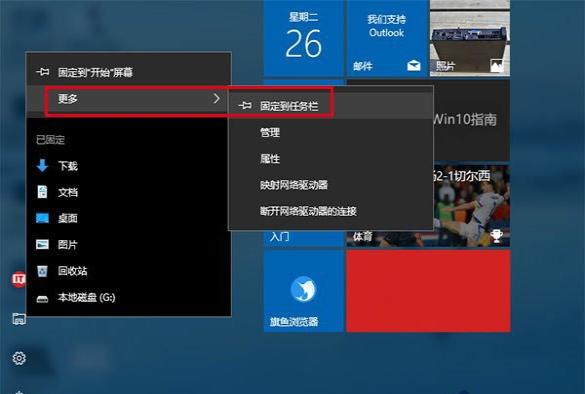
方法四:
如果你在开始菜单或者开始屏幕上有资源管理器磁贴,可以点击右键选择更多→固定到任务栏进行图标固定。
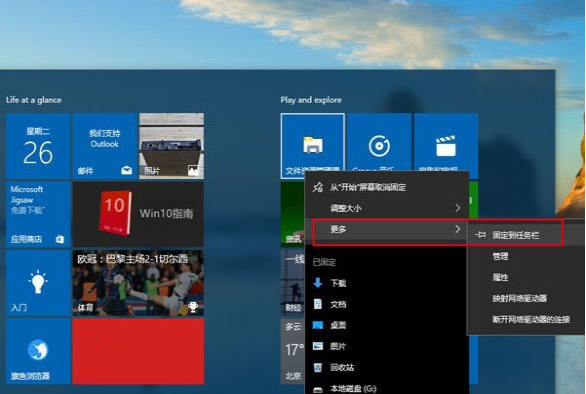
需要注意的是,如果你想取消固定该图标,右键单击图标后并没有“从任务栏取消固定”的选项,只有一个“从开始屏幕取消固定”的选项:没错,微软写错了,只要你点击“从开始屏幕取消固定”就可以取消任务栏图标的固定,而且不会影响你在开始屏幕固定的磁贴(如下图)。
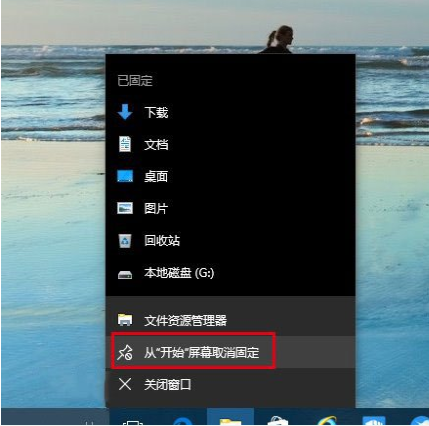
以上就是Win10把资源管理器固定到任务栏上的四种方法了,虽然微软取消掉任务栏上的资源管理器有点莫名其妙,不过要把资源管理器重新固定到任务栏上还是很简单的。
热门教程
热门系统下载
热门资讯





























