Windows10系统之家 - 安全纯净无插件系统之家win10专业版下载安装
时间:2018-12-01 12:02:32 来源:Windows10之家 作者:huahua
很多用户使用上了Win10系统,由于win10界面改动很大,有很多新网友一时找不到资源管理器在哪?如果需要使用到就显得很被动了,接下来小编浅析Win10系统任务管理器怎么打开,有需要的用户,请来看看吧。
对于任务管理器相信大家都不会陌生,很多用户升级了win10系统后,在问win10任务管理器怎么打开的问题。大家对win10系统并不是很熟悉,不知Win10系统任务管理器怎么打开,下面小编带来了打开教程,有需要的用户,请来看看吧。
Win10系统任务管理器怎么打开:
打开Windows10最左下角的Windows图片,点击Win10开始菜单。
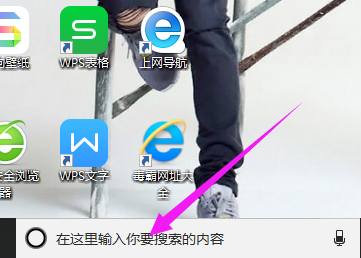
在开始菜单下面的搜索框中,写入“任务管理器”,在结果中打开便可点击
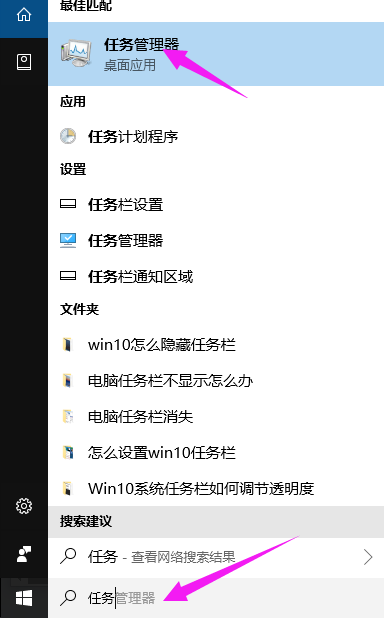
办法二:
Windows10点击任务管理器快捷键和是一样的,同时按住键盘上的【Ctrl】+【Alt】+【Delete】组合快捷键,就可以跳出如下菜单,打开“任务管理器”就可以点击了。
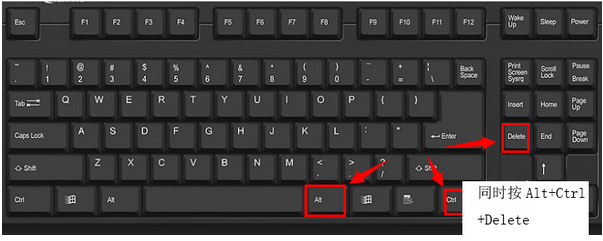
办法三:
将鼠标移到任务栏处,然后鼠标右键单击,再出来的选项中选中任务管理器。
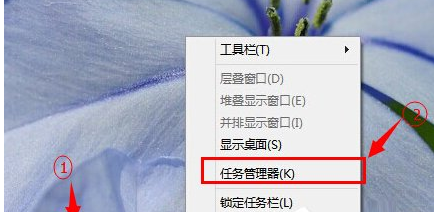
办法四:
将鼠标移到左下角的开始处,然后右键单击,然后再选中任务管理器
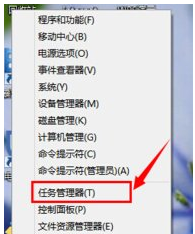
以上就是Win10系统任务管理器怎么打开的介绍了,你可选择其中一种自己喜欢的方法来打开。
相关文章
热门教程
热门系统下载
热门资讯





























