Windows10系统之家 - 安全纯净无插件系统之家win10专业版下载安装
时间:2018-11-28 16:24:48 来源:Windows10之家 作者:huahua
win10和我们之前使用的win7/xp有相同也有不同的地方,启动项不再是使用我们的命令就能打开, 其实win10开机启动的设置也是差不多的,接下来小编教你win10怎么设置开机启动项。
win10系统开机启动文件夹在开始菜单里没有,我们不能很方便的找到开机启动文件夹。这个其实还是在我们系统盘里的,下面小编带来win10怎么设置开机启动项教程
win10怎么设置开机启动项:
首先我们依然是输入命令moscfig,也可直接在搜索框搜索系统配置。
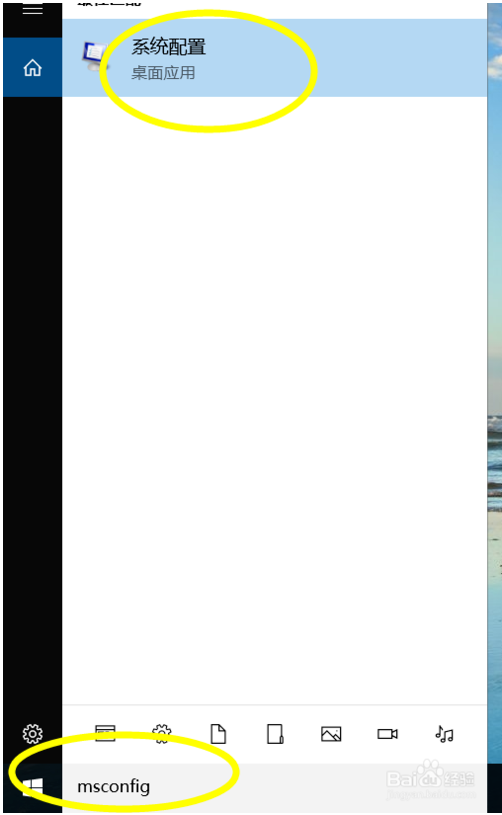
搜索完成之后我们打开系统配置点击启动。
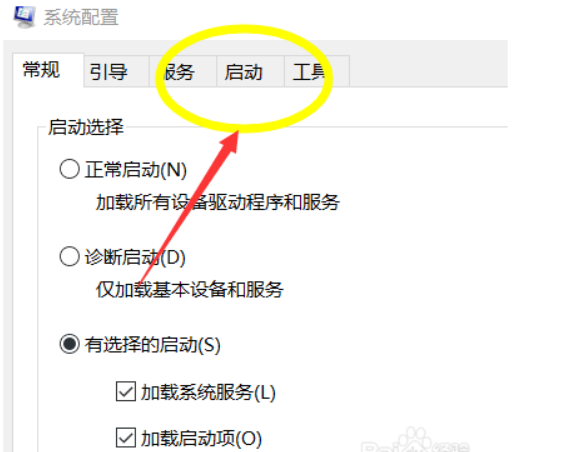
点击之后我们根据提示打开任务管理器。#f#
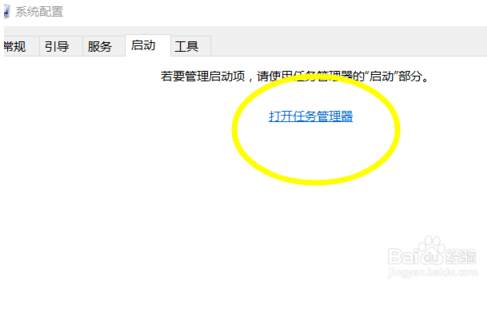
打开任务管理器之后依次打开我们任务管理器上的启动。
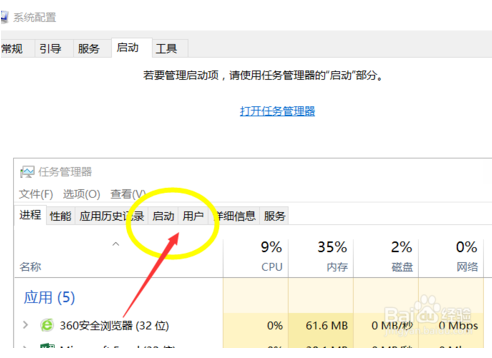
点击启动会列出当前系统所有的启动项,以及启动禁止状态。
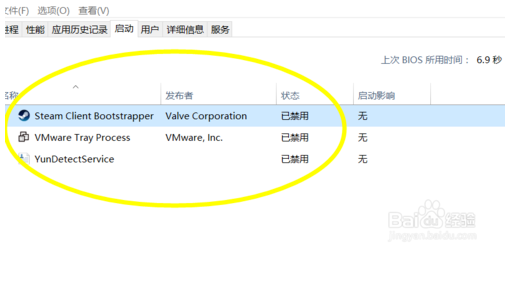
找到启动之后如果需要禁用什么程序的话,可以选中,右下角点击禁用即可。
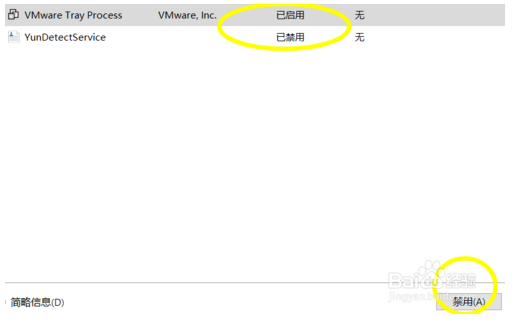
以上就是win10怎么设置开机启动项的介绍了,希望对大家有所帮助。
热门教程
热门系统下载
热门资讯





























