Windows10系统之家 - 安全纯净无插件系统之家win10专业版下载安装
时间:2022-04-13 08:52:01 来源:Windows10之家 作者:admin
最近就有用户问win7之家小编win10一键重装xp系统win10的操作过程,其实关于win10一键重装xp系统win10的操作过程还是非常简单的,那win10一键重装xp系统win10的操作过程有哪些呢?下面就让小编给大家介绍win10一键重装xp系统的操作过程吧。
登录小米系统官网下载打开小米一键重装系统xp原版工具,出现小米软件主界面,软件会检测您的网络状态和系统状态,如图:
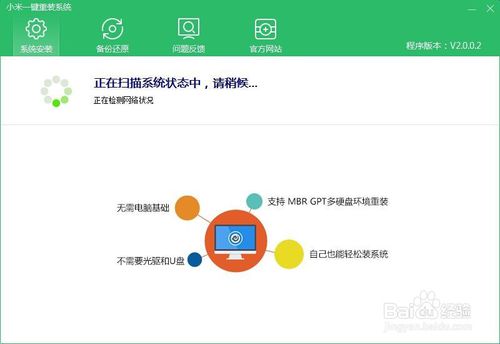
win10一键重装xp系统win10的操作过程图1
当软件检测完毕后,会进入以下界面 如图:
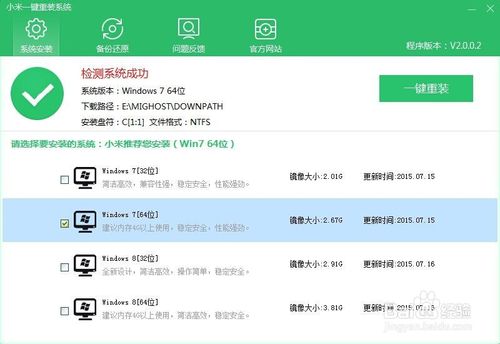
win10一键重装xp系统win10的操作过程图2
软件会根据您的系统,推荐一款适合您的系统,您也可以自己选择 如图:
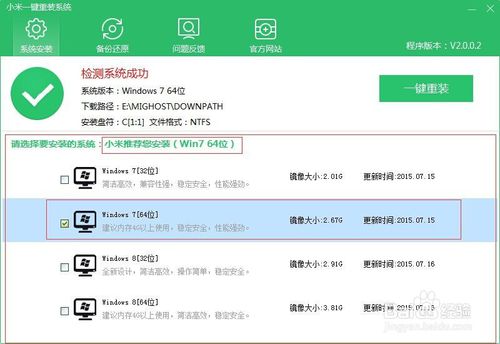
win10一键重装xp系统win10的操作过程图3
选择好您需要更换的系统后,点击这里 如图:
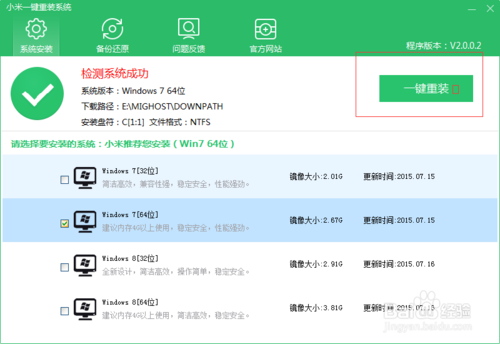
win10一键重装xp系统win10的操作过程图4
然后软件会提示您是否备份资料,如果不想备份的话,就点击否,进入下载页
如图:
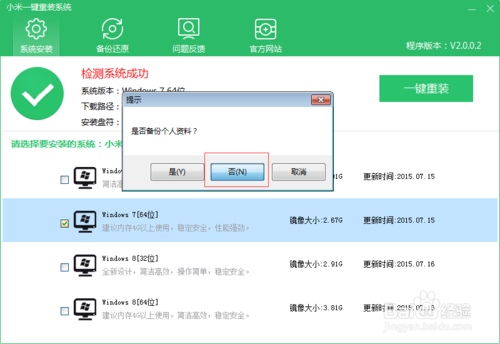
win10一键重装xp系统win10的操作过程图5
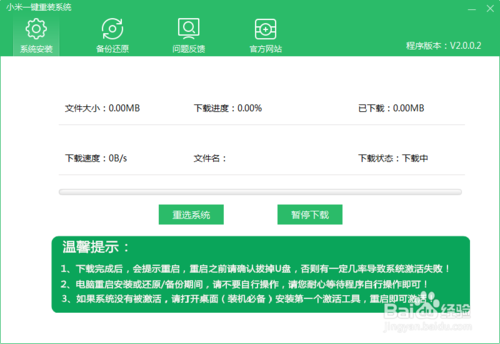
win10一键重装xp系统win10的操作过程图6
当系统下载完毕后,会提示您是否立即重启安装,点击是 那么程序会立刻
点击否,那么需要您手动重启安装,重启后,安装为全自动安装,当然你也可以在点击一键重装后,去喝茶,完全不用管,他会自己下载 安装。
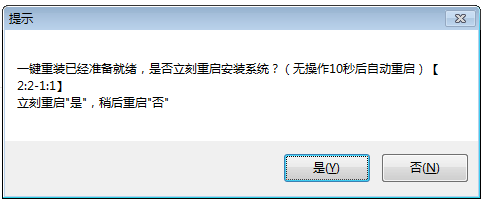
win10一键重装xp系统win10的操作过程图7
以上就是小编为大家介绍的win10一键重装xp系统win10的操作过程,其实随着win10系统的推出,大家喜爱xp系统的用户是越来越多,所以今天小编才想为大家介绍win10一键重装xp系统win10的操作过程
热门教程
热门系统下载
热门资讯





























