Windows10系统之家 - 安全纯净无插件系统之家win10专业版下载安装
时间:2018-10-30 15:30:55 来源:Windows10之家 作者:huahua
如何用360驱动大师升级显卡驱动?360驱动大师是一款免费的专业解决驱动安装更新软件,驱动安装一键化,无需手动操作。当你遇到电脑提示显卡要升级的问题,我们可使用360驱动大师升级显卡,下面小编教你如何用360驱动大师升级显卡驱动吧。

1、首先打开360安全卫士,在右下方寻找360驱动大师,如果没有则点击“更多”;
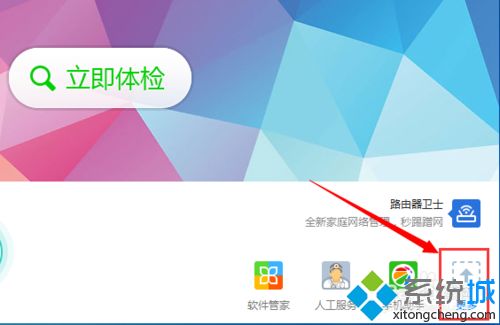
2、打开工具栏之后,在前几项我就能找到“驱动大师”这个工具,如果还没有安装的同学则点击即可,系统会自动为我们安装,待其安装完成后,这个工具也会自动打开;#f#
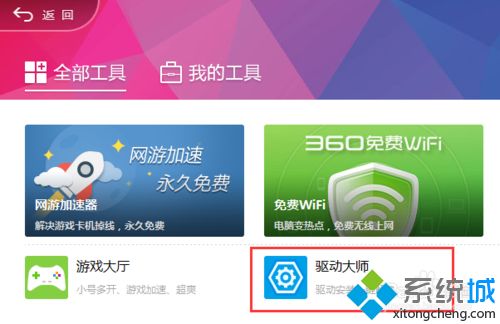
3、进入360驱动大师后,这个工具会自动为我们检测我们电脑上的驱动,如果有可以更新的驱动,则会上面显示出来。如图,我们可以看到,显卡这一栏后是有升级这个选项的,我们点击“升级”即可;
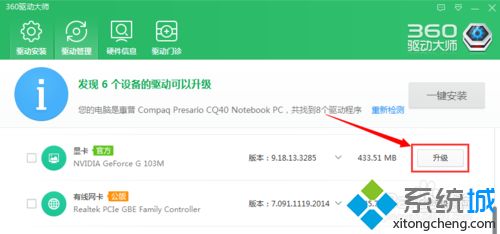
4、等待一段时间,在这个时间段内,系统会自动备份原来的显卡驱动,并下载安装最新的显卡,期间不用我们操作,360驱动大师会为我们做好一切;
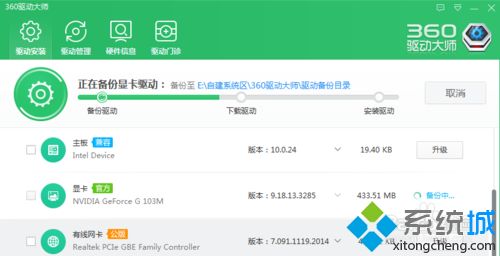
5、更新安装的时间可能有点漫长,我们要耐心等待,器件可能还会有黑屏等现象,这说明电脑在进行调试,我们不用过于担心。一段时间后我们就能发现显卡驱动已经更新完成了,360驱动大师也会有显示,显示显卡安装成功;
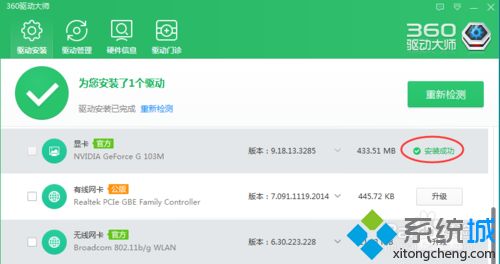
6、安装完成之后,我们最好将电脑重启,来达到最好的安装效果,当然也不一定要如此,下次开启电脑的时候,系统也会自动更新;
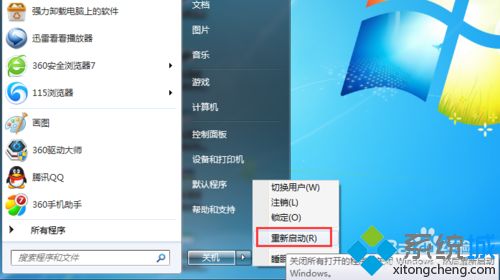
7、到此为止我们就成功更新了显卡,而且是通过比较安全的软件来实现的,笔者认为这是最最安全可靠的更新显卡的方式,不知道大家学会了没有。
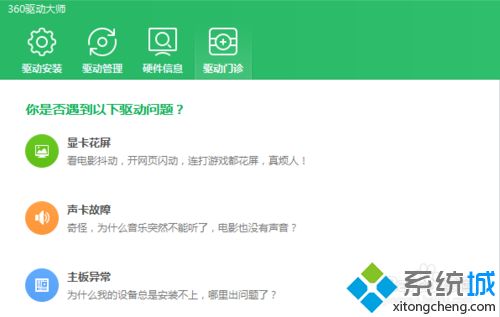
以上就是如何用360驱动大师升级显卡驱动介绍了,升级显卡的步骤简单,希望能够帮助到大家。
相关文章
热门教程
热门系统下载
热门资讯





























