Windows10系统之家 - 安全纯净无插件系统之家win10专业版下载安装
时间:2020-09-18 15:30:58 来源:Windows10之家 作者:huahua
相信使用过win10系统的小伙伴们都知道在win10系统中有这么的一个特点,那也就是快速启动。但相信大家也都有遇到过这样子的一个问题,那也就是,自己使用的操作系统也都明明是win10的了,就算是开启了快速启动都没任何的作用,这是怎么还是呢?今天小编就和将说说win10加快开机速度的方法。
估计大部分的盆友都喜欢拿电脑的开机速度用来衡量电脑或者是系统的性能,系统的开机速度在一些方面确实能反应电脑及系统优化的好坏,合理的系统优化设置也能使Win10系统开机更快。所以,接下来小编就来给大家讲解一下如何加快win10开机速度的方法。
一、启用快速启动功能
1.按win+r 键调出“运行” 在输入框输入“gpedit.msc”按回车调出“组策略编辑器”
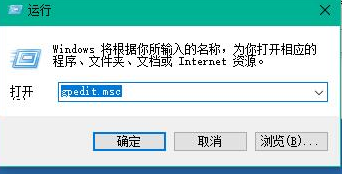
win10开机加速系统软件图解1
2.在“本地组策略编辑器”依次打开“计算机配置——管理模块——系统——关机”在右侧双击“要求使用快速启动”
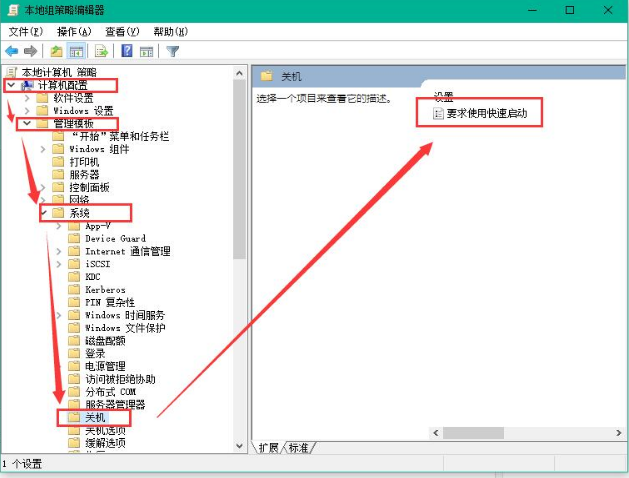
win10系统软件图解2
3.将要求使用快速启动设置为“已启用”点击确定
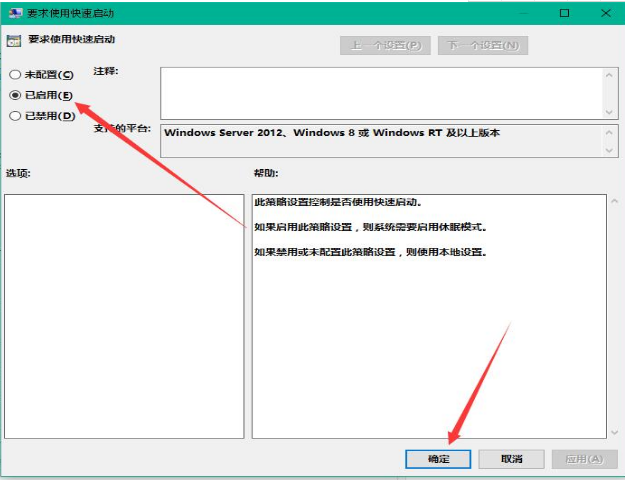
加快win10开机速度系统软件图解3
二、设置默认系统引导
1.桌面右键单击电脑,打开属性,然后选择"高级系统设置"
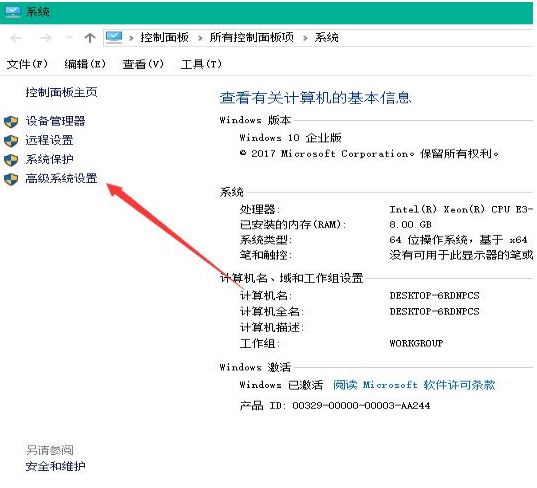
win10系统软件图解4
2.在出现的系统属性,点击 高级 之后点击启动和故障恢复的设置
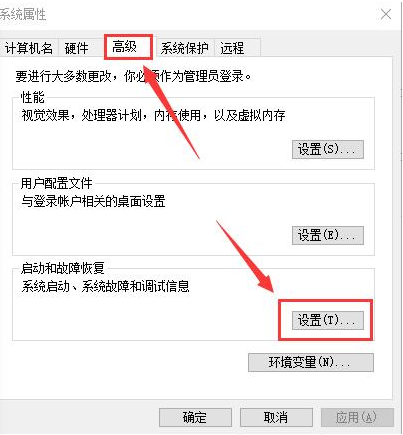
win10系统软件图解5
3.然后,在出来的系统启动,默认操作系统那里,选择当前系统,然后把复选框的钩去掉,点击确定
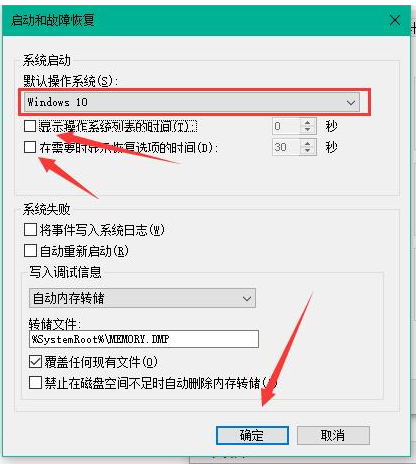
win10系统软件图解6
4.依然win+r 输入“msconfig”运行 系统配置
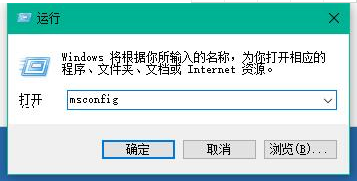
加快开机速度系统软件图解7
5.在系统配置“常规”项,如样勾上选项
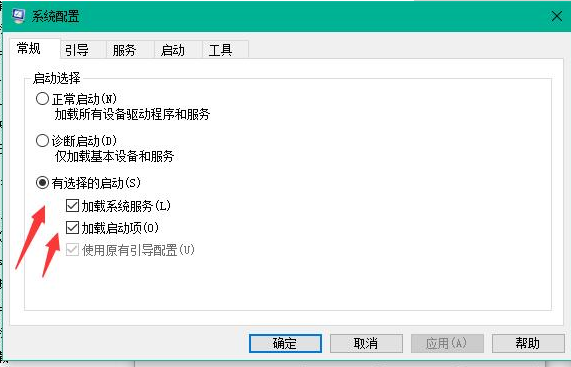
加快win10开机速度系统软件图解8
6.然后点击“引导”,切换后,选择你的系统,小编的是双系统所以有两个,点击如图所示的“高级选项”,在弹出的界面勾上“处理器个数”,点击下拉箭头,选择最大的数字,然后点击确定即可。
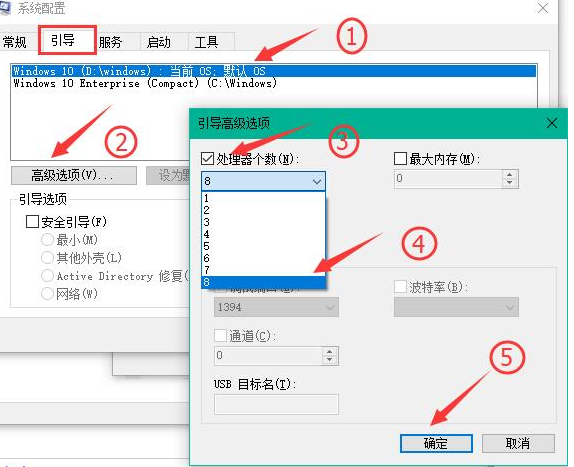
win10系统软件图解9
相关文章
热门教程
热门系统下载
热门资讯





























