Windows10系统之家 - 安全纯净无插件系统之家win10专业版下载安装
时间:2018-10-17 16:19:47 来源:Windows10之家 作者:huahua
大部分用户在win10装机版系统中安装软件之后,会在屏幕中间或者屏幕下方弹出广告,每次需要手动关闭,非常麻烦。其实我们可以用电脑管家自动拦截软件弹窗广告,电脑管家怎样拦截广告?有需要的小伙伴一起看看如何用电脑管家拦截广告的吧。
电脑管家怎样拦截广告的方法一:
1、这个功能是电脑管家最新版增加的,所以需要先把电脑管家升级至11.0的最新版本,然后打开其【工具箱】功能;
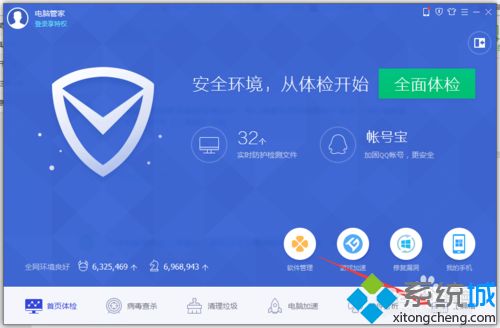
2、打开电脑管家的工具箱后,然后点击左侧导航栏,其中第二项【上网】,点击打开;
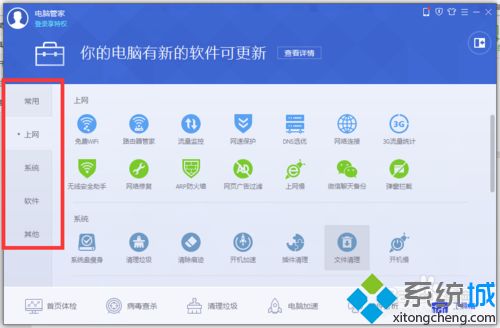
3、打开后就可找到有一个弹窗拦截的功能了,点击打开就可以对拦截软件进行设置。#f#
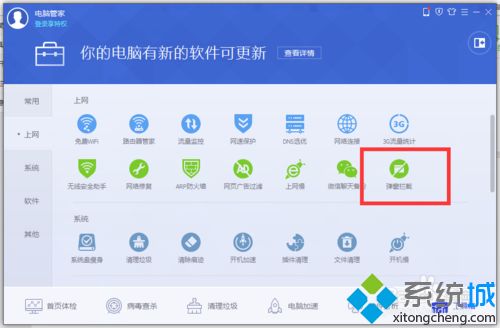
解决方法二:
1、打开电脑管家的弹窗拦截功能后,先点击上面的【开启拦截】,把这个功能打开;
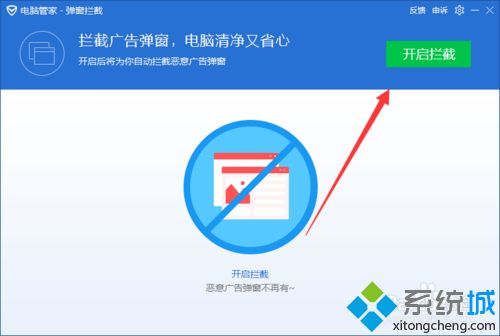
2、打开弹窗拦截功能后,会自动搜索你电脑上恶意弹窗的软件,如果没提示,就点击下面的【手动添加】;
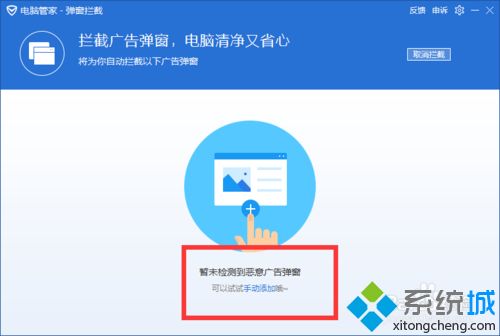
3、然后再手动添加窗口里面选择要拦截的广告软件的窗口,然后点击后面的【添加】就可以了。
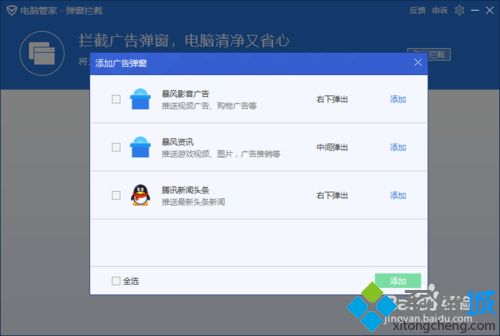
以上就是如何用电脑管家拦截广告的介绍了,以后打开视频就不再会弹出广告了。
热门教程
热门系统下载
热门资讯





























