Windows10系统之家 - 安全纯净无插件系统之家win10专业版下载安装
时间:2018-10-15 16:19:38 来源:Windows10之家 作者:huahua
买电脑组装机时,一般就可能只有一个系统盘而没有进行硬盘分区。或是你买了一块新硬盘后,使用之前都会对硬盘进行分区,很多用户不知如何进行硬盘分区,所以今天小编教你win10硬盘分区教程吧。
第一步,进入磁盘信息界面。
右击计算机,点击管理。进入管理计算机界面后,选择磁盘管理。进入后就可以对磁盘进行相应的分区了。
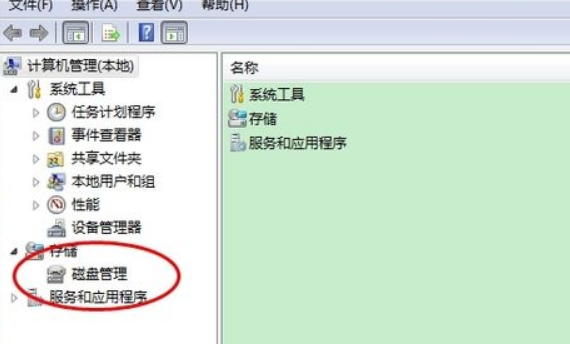
第二步,计算好自己分的区的大小和盘符。
电脑的内存大小是按照1024为换算单位的,即1兆=1024KB,1G=1024兆。计算好各个盘符需要分的大小后在进行分区。如下图可供参考:
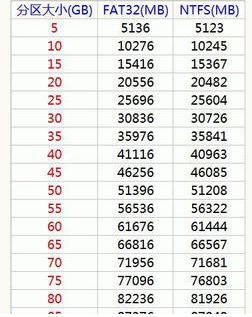
第三步,新建压缩卷对磁盘进行分区。#f#
右击要分区的磁盘,选择压缩卷,点击后就会出现一个计算分区的界面。这时电脑会自动检测可用的分区大小,等待一会即可进入分区界面。
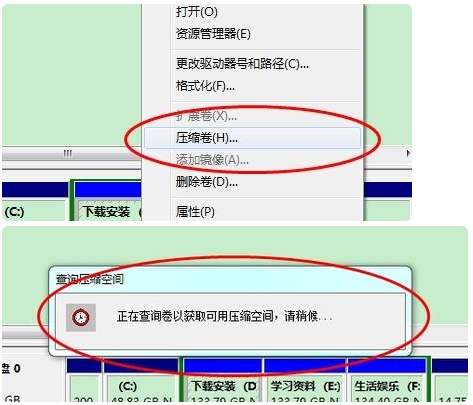
第四步,输入分区的大小,进行分区。
将刚刚计算的大小输入到压缩的一栏,不要输入错了,一定要看准,输入时不要少输入一个零或是多输入一个零,一定要看好了以后再点击确定。

第五步,设置分区的盘符。
刚刚建好的分区是没有盘符的,需要我们自己进行分配,右击新建的磁盘,点击新建即第一个选项,点击下一步下一步后,就会出现分配盘符的界面了,选择你要分配的盘符进行分配即可。
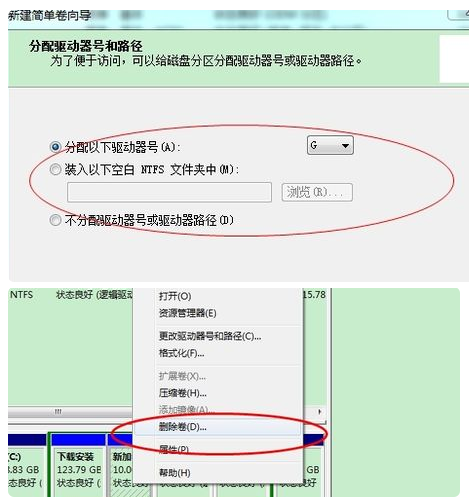
第六步,如果分区出现大小分配错误的现象,那么就要将其合并在重新分区。
首先需要将刚刚分配的盘符删除,只有删除盘符后才能进行合并分区,右击刚分好的磁盘,选择删除卷即可。
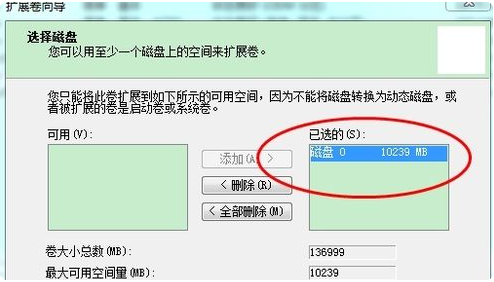
第七步,合并分区。
这一步很重要,我们要将其合并到那个磁盘就右击那个磁盘,不过需要注意的是只能将其合并到相邻的磁盘中去。右击想要合并到的磁盘,选择扩展卷。选择后会出现一个向导界面,只需按照说明一步一步进行即可,直接点击下一步到最后。
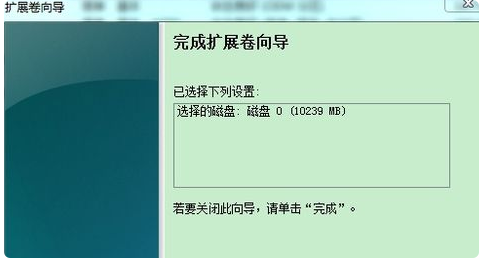
以上就是win10硬盘分区教程介绍了,如果觉得有帮助可点击收藏我们,方便后期需要。
相关文章
热门教程
热门系统下载
热门资讯





























