Windows10系统之家 - 安全纯净无插件系统之家win10专业版下载安装
时间:2018-09-15 23:35:25 来源:Windows10之家 作者:huahua
默认的状态下是没有开启管理员权限的,但有时会需要使用到管理员权限,如何获取电脑管理员权限呢?不知道的话也不要着急,下面就让小编教你如何获取电脑管理员权限吧。
1、在开始菜单中点击打开“运行”选项。

2、找到并打开运行选项后,我们这时在输入框中输入“gpedit.msc”,输入完毕后点击确定。

3、进入到组策略控制面板中,在这里我们依次点击打开“计算机配置”选项,然后再找到“Windows设置”这个选项,再从“Windows设置”找到并打开“安全设置”选项,接着打开“本地策略”最后找到打开“安全选项”即可。#f#
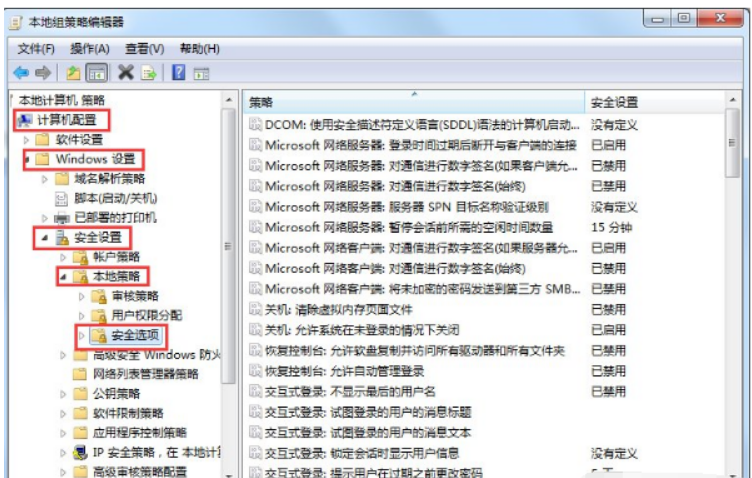
5、打开安全选项后,我们会发现“帐户:管理员帐户状态”这个账户的状态被禁用了,这里我们要启用一下它即可,而且我们还可以对管理员进行命名,这里就看你需不需要了。

6、最后当上面的操作都弄好后,重启下电脑就可以了。
以上就是如何获取电脑管理员权限介绍了,希望对大家有所帮助。
相关文章
热门教程
热门系统下载
热门资讯





























