Windows10系统之家 - 安全纯净无插件系统之家win10专业版下载安装
时间:2019-08-15 20:06:26 来源:Windows10之家 作者:
win10电脑图标有蓝色阴影怎么办?在我们使用的电脑操作系统桌面上都会有一些图标,那么发现电脑图标有蓝色阴影是怎么回事呢?别着急,今天小编f教你win10电脑图标有蓝色阴影的解决教程吧。
在我们的电脑桌面上多多少少都会有一些电脑图标,我们可以通过这些电脑图标快速的打开各类软件或程序,那么win10电脑图标有蓝色阴影怎么办呢?接下来请随小编看看怎么处理的吧。
电脑图标有蓝色阴影怎么办:
1.以win7为例说明,进入桌面,鼠标右键桌面上的计算机图标选择属性打开。
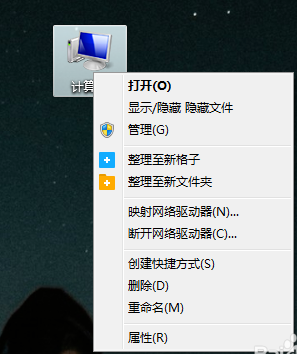
电脑图标有阴影电脑图解1
2.在系统属性界面的左侧点击高级系统设置,进入下一步。
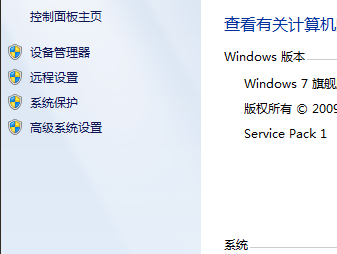
图标异常电脑图解2
3.在弹出的系统属性界面中切换到高级,然后点击设置按钮,进入下一步。
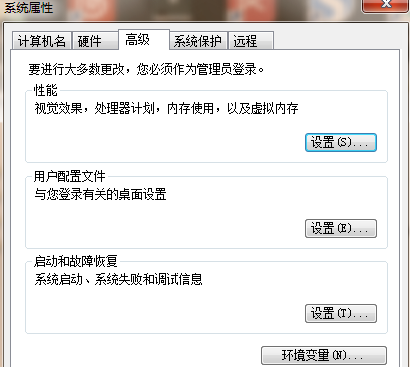
图标异常电脑图解3
4.讲在鼠标指针下显示阴影选项前面的勾去除,然后点击确定并应用就可以了。
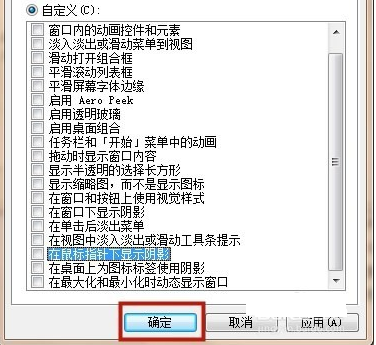
电脑图标电脑图解4
重启电脑,桌面图标就不会有蓝色阴影了。
相关文章
热门教程
热门系统下载
热门资讯





























