Windows10系统之家 - 安全纯净无插件系统之家win10专业版下载安装
时间:2020-11-09 10:53:22 来源:Windows10之家 作者:huahua
使用win10系统的时候,如果遇到了鼠标可以移动但是就是不能单击,鼠标点不动的情况,win10鼠标能动但点击无反应怎么办?小编觉得可以尝试对Windows10系统的UAC设置窗口进行调整,或者是运行窗口中,输入命令regedit在注册表中进行设置。详细的步骤就来看看小编的解决方法吧~
win10鼠标能动但点击无反应怎么办
第一种方法:
1.在Windows10桌面,依次点击“开始/Windows系统/控制面板”菜单项。
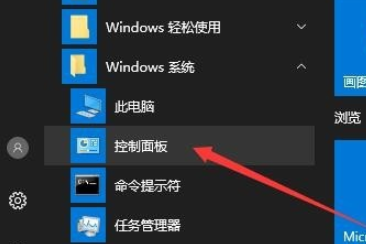
2.这时就会打开Windows10的“控制面板”窗口,点击窗口中的“系统和安全”快捷链接。
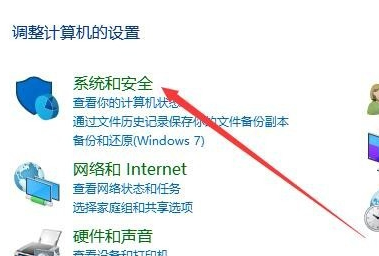
3.在打开的新窗口中,点击“更改用户帐户控制设置”快捷链接。
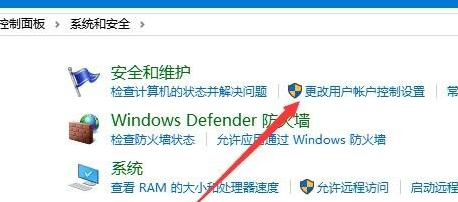
4.这时可以打开Windows10系统的UAC设置窗口,把其滑块拉到最底部,最后点击“确定”按钮就可以了。
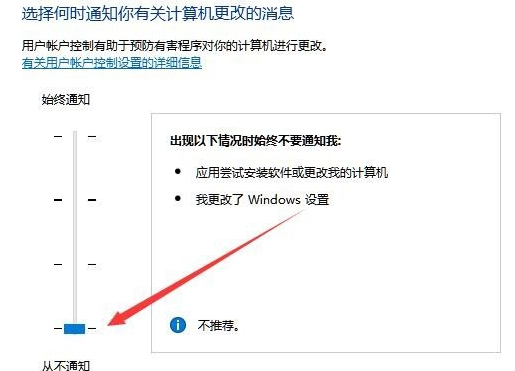
第二种方法:
1.在Windows10桌面右键点击开始按钮,在弹出菜单中选择“运行”菜单项。
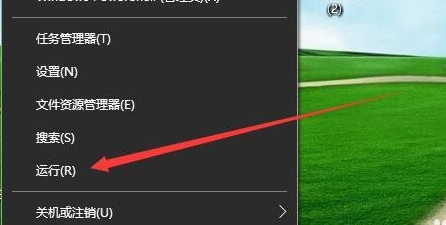
2.在打开的Windows10“运行”窗口中,输入命令“regedit”,然后点击“确定”按钮。
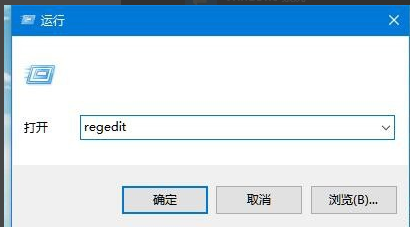
3.在打开的“注册表编辑器”窗口中,定位到【HKEY_LOCAL_MACHINE\SOFTwARE\Microsoft\windows\CurrentVersion\Policies\System】注册表项
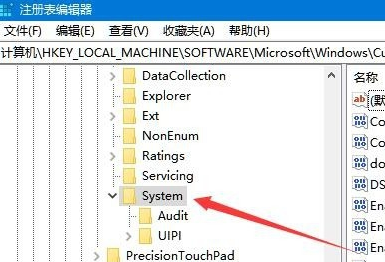
4.在右侧打开的窗口中找到“EnableLUA”注册表键值,然后右键点击该键值,在弹出菜单中选择“修改”菜单项。
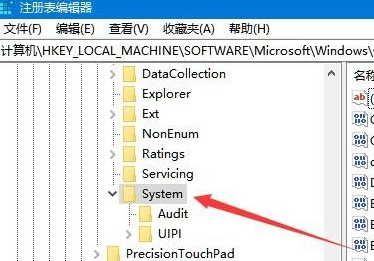
5.在打开的“编辑Dword值”窗口中,把数值数据修改为0,最后点击“确定”按钮即可。
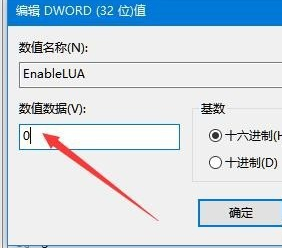
相关文章
热门教程
热门系统下载
热门资讯





























