Windows10系统之家 - 安全纯净无插件系统之家win10专业版下载安装
时间:2018-06-20 15:23:03 来源:Windows10之家 作者:huahua
win10系统性能越来越稳定,兼容性越来越好,很多用户安装使用,但再好的系统也难免会有问题产生。最近有用户反馈,遇到了win10开机蓝屏无法进入系统的问题,这时候电脑无法正常运行,不能进入桌面去进行修复工作,只能重装系统才能解决问题。下面笔者教你windows10开机蓝屏无法进入如何重装吧。
一、重装准备工作
1、电脑一台(能正常使用),U盘一个4G及以上
2、win10系统镜像下载
3、U盘启动盘制作
二、重装步骤
1、下载win10系统iso包到C盘之外的分区,右键解压出来
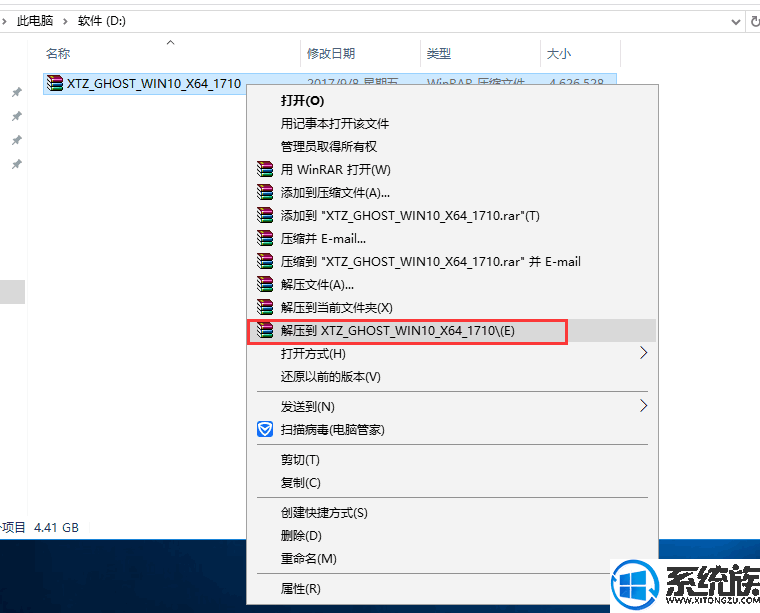
2、打开解压后的文件夹,找到WIN10.GHO文件,然后将其复制到已经制作好的U盘启动盘中。
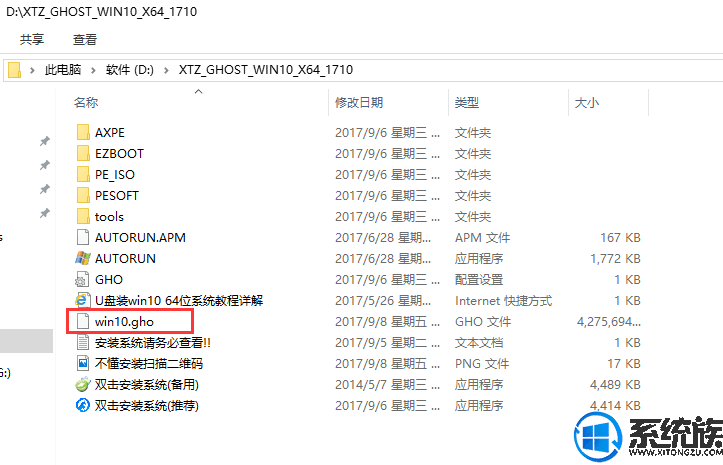
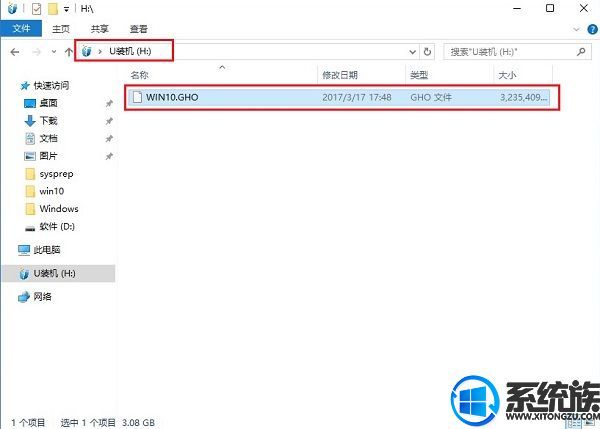
3、插入U盘,重启电脑按F2、F9、F11、Esc等(开机画面有提示,可以在下面的列表中查找自己相应的主板品牌,如果没有以下的主板品牌,请进入U盘启动教程查找相关品牌电脑的快捷键)。#f#
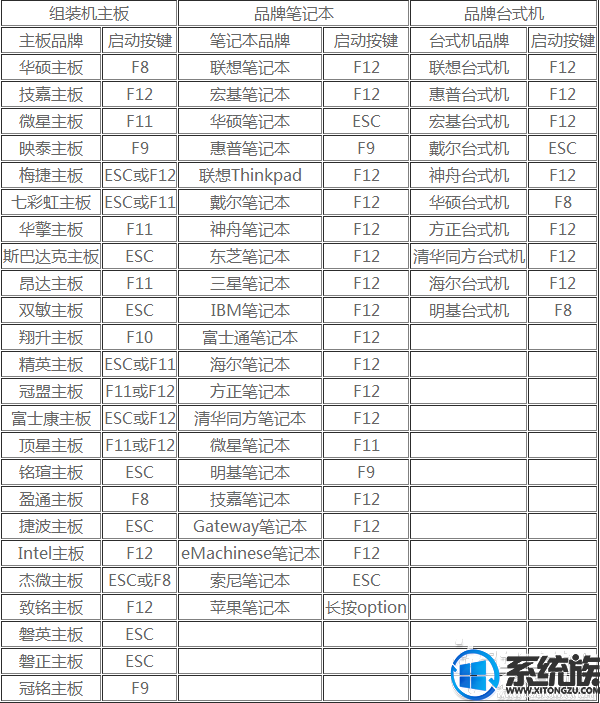
4、当我们经过相应的主板品牌快捷键进入"快速引导菜单"后我们会看到如下三种较为常见的菜单界面之一。
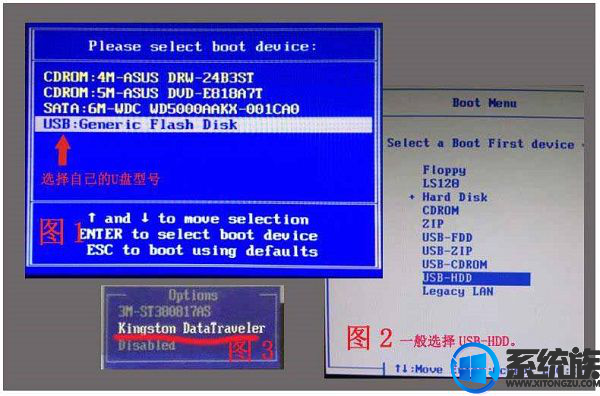
5、进入U盘安装页面,选择【02】项回车运行PE系统。

6、系统自动弹出一键装机,如果没有,请点击方框中的【最快装机】,保持默认设置,选择U盘中的win10.gho文件,点击安装位置(建议C盘),确定。
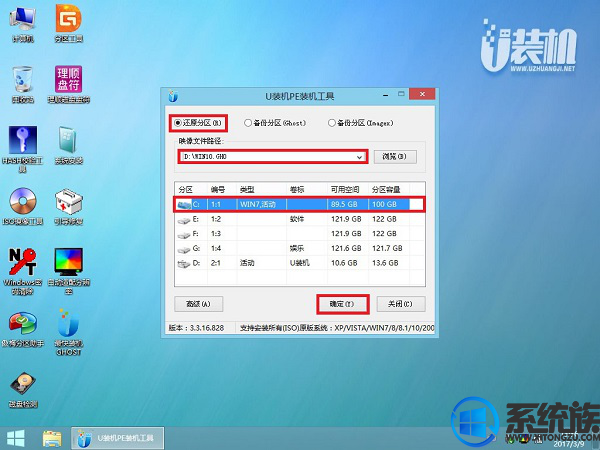
7、在这个界面执行win10系统64位的解压操作。
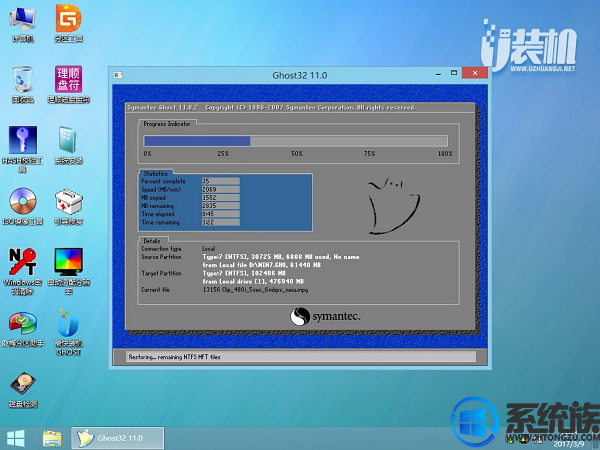
8、解压完毕后会弹出重新重启电脑提示,点击【立即重启】,拔出U盘,自动开始安装win10系统64位组件和驱动程序。
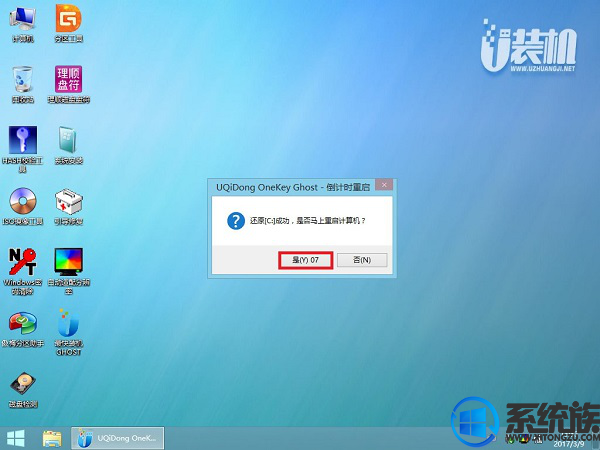
9、安装完成后启动进入到win10系统64位桌面,可以立即使用,无需重启电脑

以上就是重装系统windows10的介绍了,建议大家收藏起来,当遇到无法开机的时候,但可参照以上的方法进行操作。
热门教程
热门系统下载
热门资讯





























