Windows10系统之家 - 安全纯净无插件系统之家win10专业版下载安装
时间:2020-07-23 11:51:45 来源:Windows10之家 作者:huahua
很多下载了ghost win10系统的小伙伴发现安装完成后,遇到了电脑ghost win10开机无法进入桌面的问题,win10开机无法进入桌面怎么办呢?为此问题困扰的用户,请一起来看看win10开机无法进入桌面的解决教程。
win10开机无法进入桌面怎么办
1、点击右下角的关机按钮重启计算机,进入安全模式

2、右键任务栏开始按钮,打开运行窗口
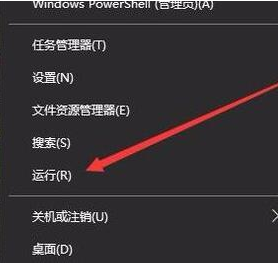
3、在窗口中,粘贴services.msc命令并回车
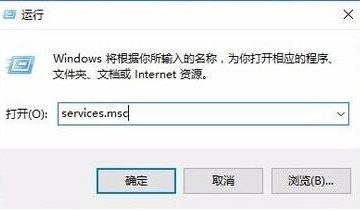
4、下拉服务列表找到System Event Notification Service服务项,并双击打开设置
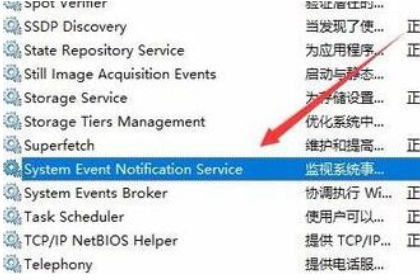
6、将此服务的启动类型设为自动,并启动此服务
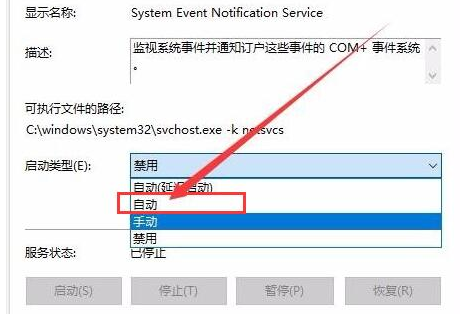
7、再次右键任务栏上的开始按钮,打开Windows Powershell(管理员)菜单项
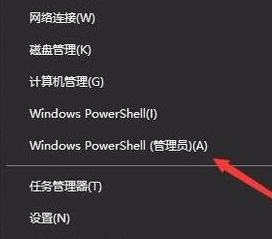
8、在光标位置输入netsh Winsock Reset Catalog命令敲击回车重置winsock目录
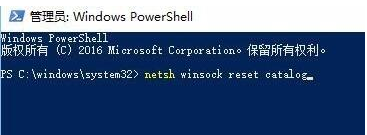
9、稍作等待,当面板中提示成功地重置Winsock目录字样,重启计算机即可
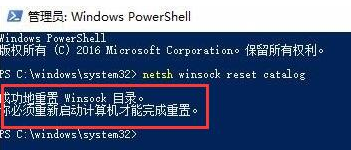
相关文章
热门教程
热门系统下载
热门资讯





























