Windows10系统之家 - 安全纯净无插件系统之家win10专业版下载安装
时间:2018-05-29 18:28:16 来源:Windows10之家 作者:huahua
最近有一朋友反馈,遇到windows10关机后自动重启的怪异现象,电脑关机后又立马自动重启,折腾了很久还不知如何解决呢,就此问题,下面笔者教你如何应对windows10关机后重启故障。
选择“我的电脑”,右键属性
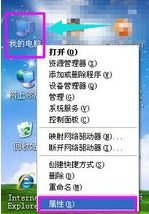
弹出的“系统属性”框中选择“高级”,“启动和故障恢复”下面的“设置”

发现“系统失败”下的“自动重新启动”是默认勾选的#f#
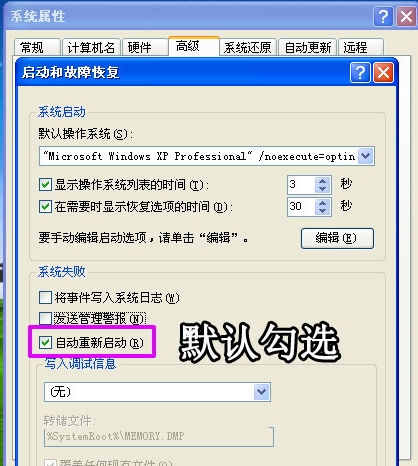
在系统失败选项下将“自动重新启动”的复选框去掉,再点击确定。
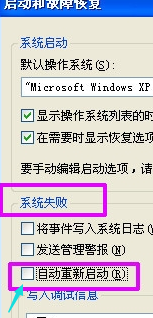
按快捷键“Word + R”,打开运行,输入“regedit”命令,点击“确定”按钮
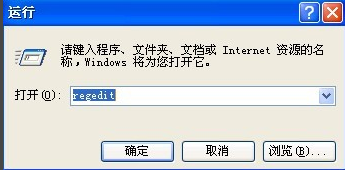
打开“注册表编辑器”窗口
依次展开以下路径,
HKEY_LOCAL_MACHINE\SOFTWARE\Microsoft\Windows NT\CurrentVersion\Winlogon
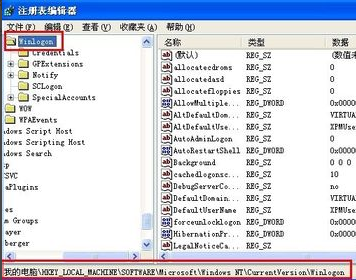
在右边窗口找到并双击打开数值名称“PowerdownAfterShutdown”的字符串键值,将数值数据修改为“1”,设置完成户单击“确定”按钮
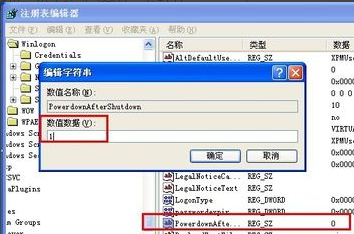
右击桌面上“我的电脑”图标,弹出的快捷菜单,点击“管理”。
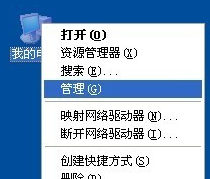
打开“计算机管理”,点击系统工具下的“设备管理器”,右边窗口展开“网络适配器”,出来的项目双击打开网卡。
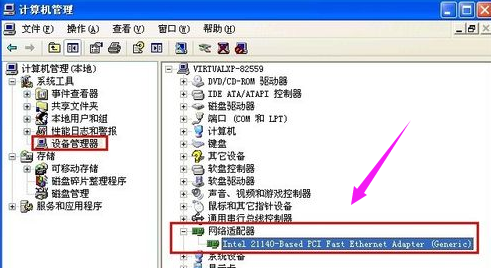
切换到“电源管理”,确保“允许计算机关闭这个设备以节约电源”复选框的勾是打上的,
“允许这台设备使计算机脱离待机状态”复选框是未勾选的,操作完成后,点击“确定”。

以上就是如何应对windows10关机后重启故障介绍了,却发现电脑关机后自动重启的怪异现象,电脑无缘无故自动重启,相信电脑菜鸟是无奈的事情不知道什么原因导致的,更不知道怎么去解决电脑关机后自动重启的现象。
相关文章
热门教程
热门系统下载
热门资讯





























