Windows10系统之家 - 安全纯净无插件系统之家win10专业版下载安装
时间:2020-07-14 14:39:59 来源:Windows10之家 作者:huahua
随着win10系统的不断更新和升级,越来越多的朋友开始使用win10系统,但有很多朋友不知道win10如何使用局域网共享,其实操作方法并不难,下面小编介绍win10局域网共享文件的方法吧。
win10如何使用局域网共享
1.鼠标右键需要传输的文件,在弹出的菜单中选择共享,然后点击“特定用户”打开。
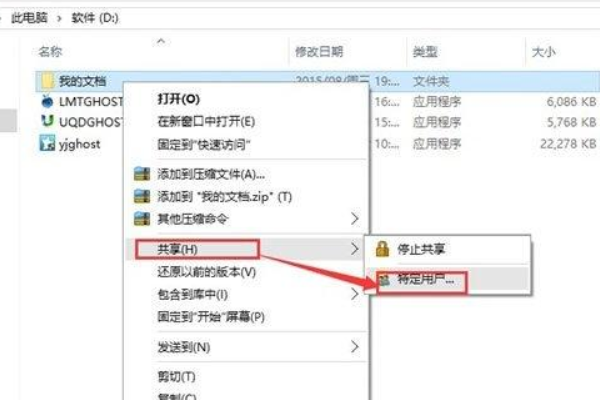
win10电脑图解-1
2.在弹出的文件共享界面中添加用户,如果是对对局域网内的所有用户开放,就选择everyone账户。
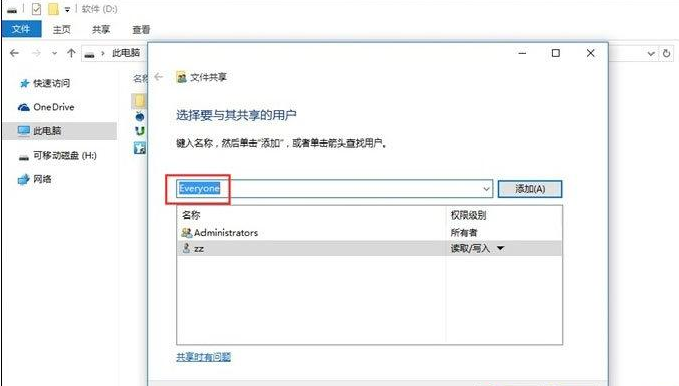
win10电脑图解-2
3.接着选择权限级别,根据实际需要选择即可。
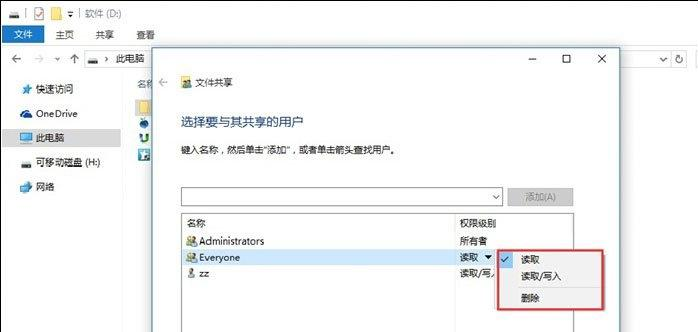
局域网传文件电脑图解-3
4.点击下一步就完成文件共享设置了。
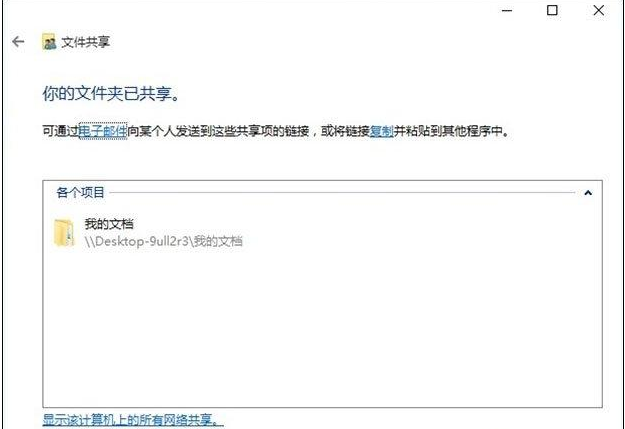
局域网电脑图解-4
5.其他用户输入您电脑的IP地址,就可以访问需要传的文件了。
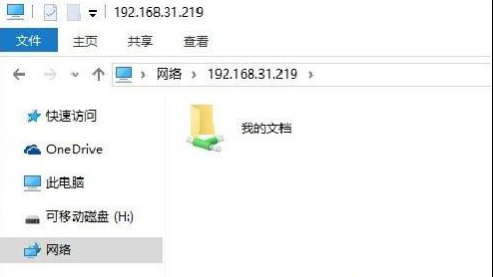
局域网传文件电脑图解-5
以上就是win10局域网传文件的方法了,希望对您有帮助。
相关文章
热门教程
热门系统下载
热门资讯





























