Windows10系统之家 - 安全纯净无插件系统之家win10专业版下载安装
时间:2018-05-14 15:13:48 来源:Windows10之家 作者:huahua
大家知道,如果原系统的程序很多,就会和win10不兼容,这时就要重置电脑,但有用户遇到了windows10重置此电脑失败,那么如何重置windows10电脑呢?下面笔者教你win10如何重置电脑。
方法一
1、点击说明左下角开始菜单,然后选择设置
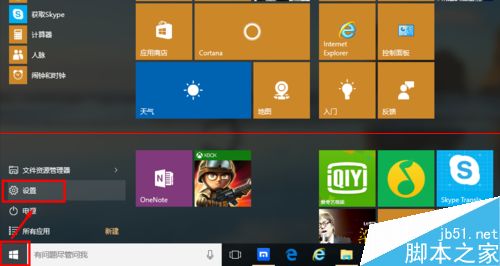
2、在设置界面选择”更新和安全”
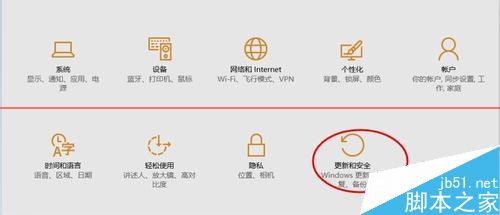
3、在更新和安全中选择”恢复”,然后选择”删除所有内容”,选中#f#
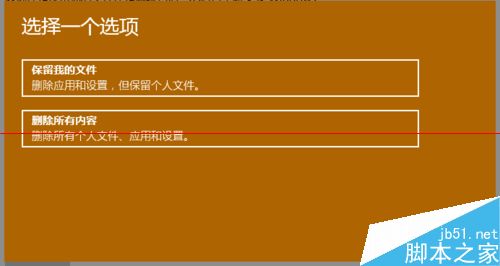
4、下面的选项中可以选择
仅删除我的文件(相当于快速格式化整个硬盘)
删除文件并清理驱动器(相当于低格硬盘,数据无法恢复)
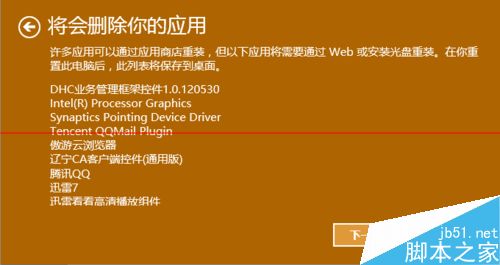

方法二
1、点击说明左下角开始菜单,然后选择设置
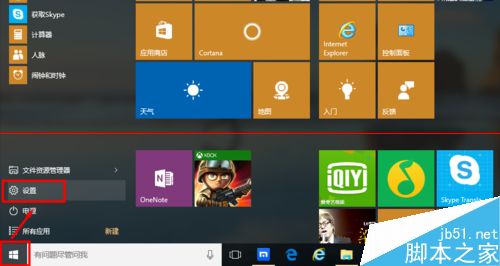
2、在设置界面选择”更新和安全
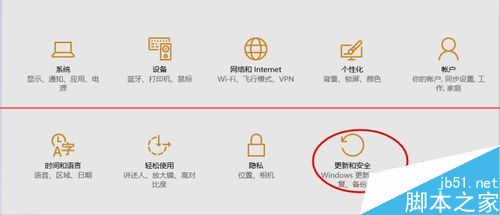
3、恢复界面选择”重置此电脑”然后点击”开始”
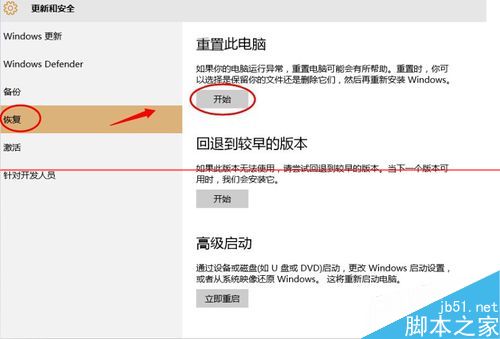
4、出现的界面中选择保留我的文件重置.
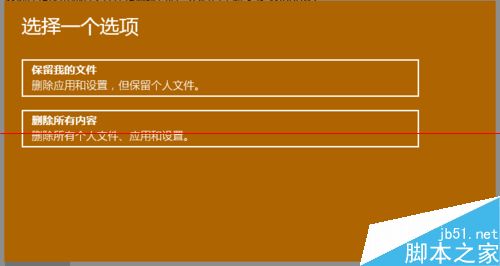
以上就是windows10重置电脑的介绍了,有需要的用户,可参照以上的其中一种方法进行操作。
热门教程
热门系统下载
热门资讯





























