Windows10系统之家 - 安全纯净无插件系统之家win10专业版下载安装
时间:2020-11-05 15:39:04 来源:Windows10之家 作者:admin
当我们要在电脑中打开服务或者命令提示符窗口的时候,都会打开运行然后输入命令进行打开,可是许多用户升级到win10系统之后,却不知道要怎么打开运行,那么win10运行在哪里打开呢?下面给大家带来win10打开运行的几种方法吧。
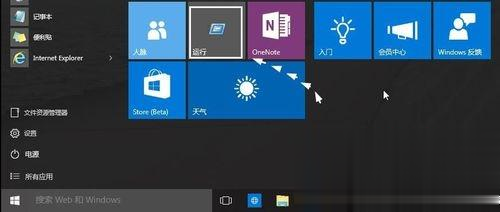
方法一:
1、我们可以同时按下键盘的“Win键+R”打开电脑运行窗口;
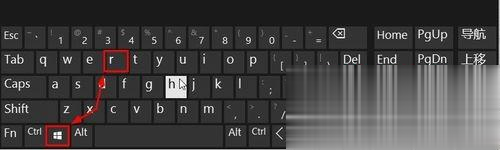
2、这样我们就可以快速的打开电脑运行窗口,然后使用即可。
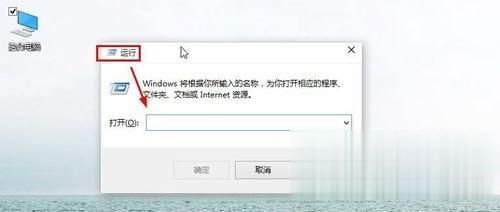
方法二:
我们还可以按下键盘的“CTRL+X”键,然后出现界面点击运行。
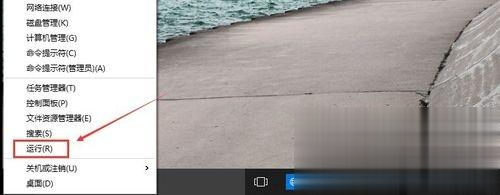
方法三:
当然我们还可以在这里的搜索框中直接输入运行进行搜索。
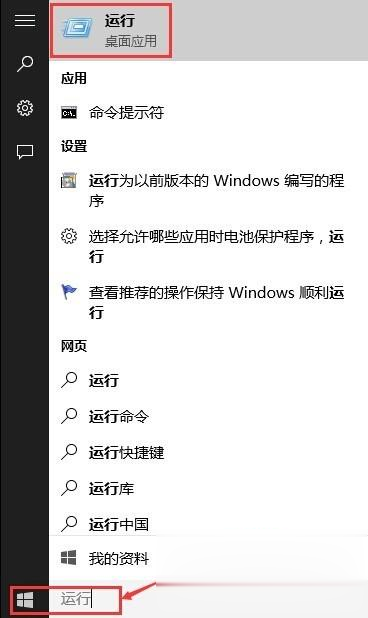
方法四:
1、我们可以点击开始菜单,然后打开所有应用;
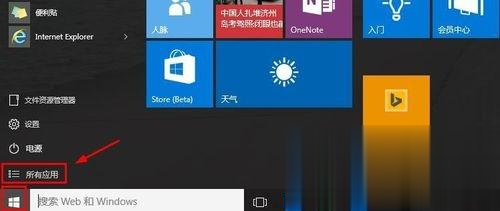
2、然后在windows系统中,找到运行按钮打开;
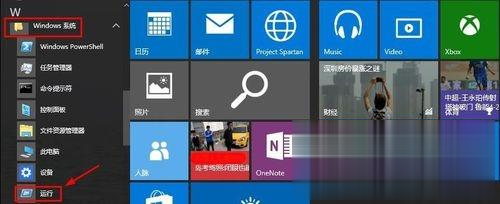
3、当然对于我们来说,以后使用的方便,我们这里可以在运行上单击鼠标右键,将运行固定到开始菜单屏幕;
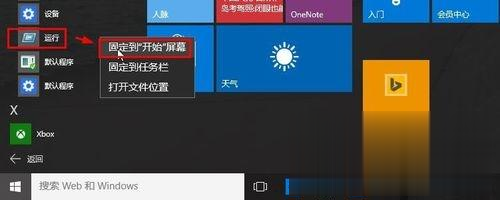
4、这样对于我们以后的使用是不是更方便些呢。
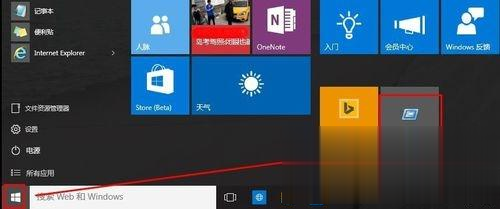
上述就是win10 怎么打开运行的详细操作步骤,有需要的用户们可以按照上面给大家介绍的几种方法来打开即可打开了,希望可以帮助到大家。
热门教程
热门系统下载
热门资讯





























