Windows10系统之家 - 安全纯净无插件系统之家win10专业版下载安装
时间:2017-12-16 21:07:03 来源:Windows10之家 作者:huahua
一位win10系统用户反馈自己将U盘插入电脑,打开后弹出提示“Windows 无法完成格式化”,windows无法完成格式化怎么解决呢?下面小编一起看看windows10系统windows无法完成格式化的解决方法。

1、在对U盘执行格式化操作时,在弹出的“格式化可移动磁盘”窗口中,点击“还原设备的默认值”按钮,然后点击“开始”按钮尝试格式化U盘。
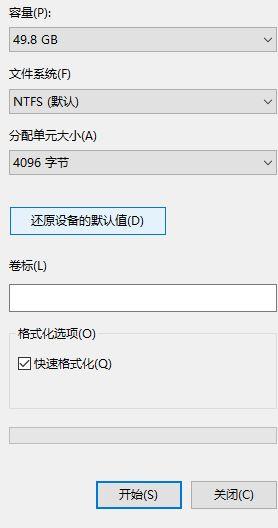
2、选择“低级格式化”U盘。在打开的“格式化 可移动磁盘”窗口中,取消勾选“快速格式化”项,然后点击“开始”按钮尝试格式化U盘。#f#
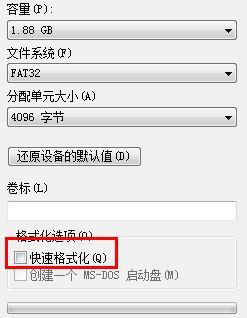
3、右击“可移动磁盘”,从弹出的菜单中选择“属性”。并在打开的窗口中,切换至“工具”选项卡,点击“查错 开始检测”按钮。
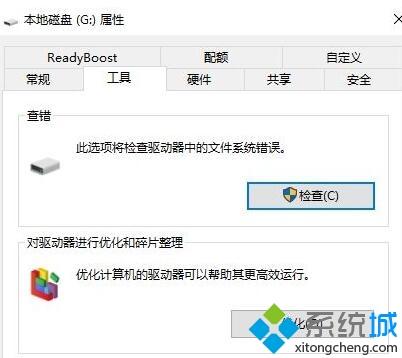
4、在弹出的窗口中,确保选中第一项,然后点击“开始修复”按钮。
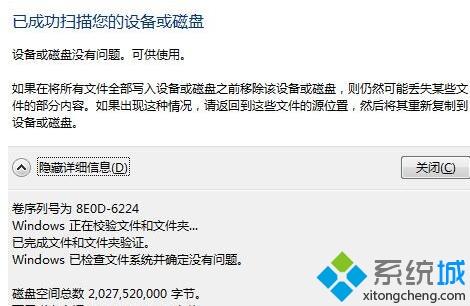
以上方法不能操作则按下面方法二进行修复:
1、在开始菜单上单击右键,选择 命令提示符(管理员)。
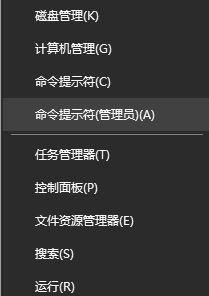
2、在命令提示符中输入“format j: /fs:fat32”(其中j代表U盘所在盘符)并按回车键执行U盘格式化操作。

3、当弹出如图所示的提示时,表明磁盘出现大面板坏道,及有可能磁盘已损坏。

4、如果U盘坏道较少,且可用容量大于512M时,就可以利用量产工具来修复U盘。
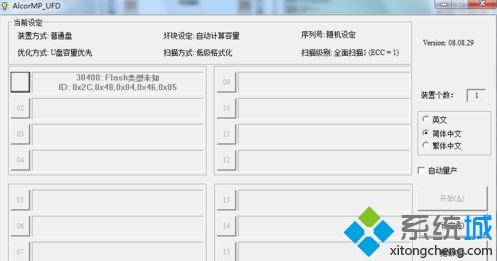
以上就是windows10系统windows无法完成格式化的解决方法介绍了。若是你在使用win10系统过程中,也遇到同样情况的话,不妨按照上述小编的方法进行处理。
相关文章
热门教程
热门系统下载
热门资讯





























