Windows10系统之家 - 安全纯净无插件系统之家win10专业版下载安装
时间:2018-05-11 11:19:01 来源:Windows10之家 作者:huahua
联想电脑win10进bios u盘启动不了怎么解决?一些用户遇到了联想电脑win10进bios u盘启动不了的问题,其实这可能是设置的问题,联想bios设置方法是非常简单的,下面介绍联想电脑win10进bios u盘启动的方法。
1、打开电脑电源,当电脑屏幕上出现画面“Lenovo”的时候,并且在左下角还会看见如下字样“Press F2 to Setup”。这时迅速按下键盘上的“F2”键,就可以进入BIOS设置了
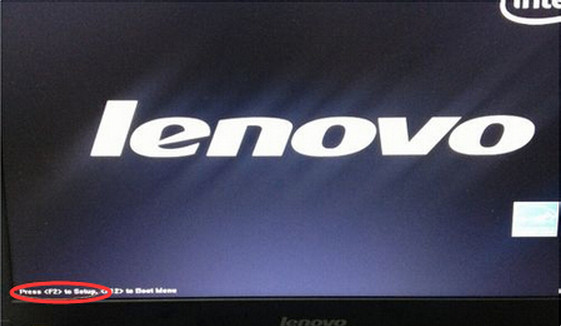
2、电脑就会进入硬件的BIOS设置界面,如下图所示。我们用键盘方向键,将光标移到【BOOT】或者【startup】,有两种界面,但设置的原理是一样的
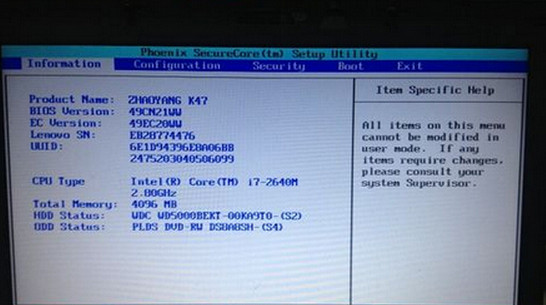
3、点击下图的2步骤的【startup sequence】启动顺序#f#
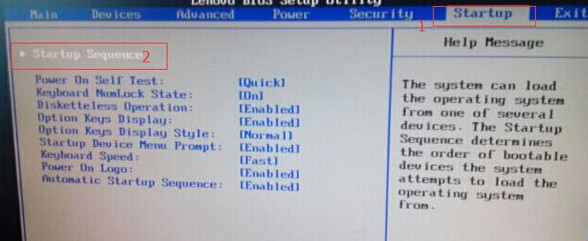
4、接下来我们看到了下图,有USB HDD字样的,这个就是我们的U盘了,接下来我们就是要把U盘移到第一位去,使用方向键选取按下enter,再移到第一位(有的可能是用F5/F6)
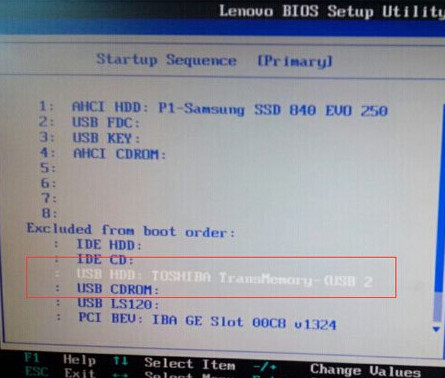
5、就像这样就U盘从下面移到第一位去,让U盘作为优先启动盘
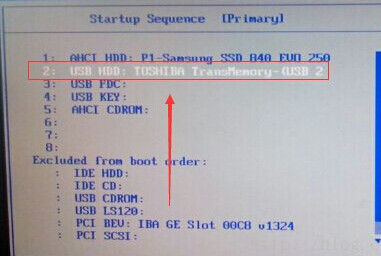
6、设置完成后点击EXIT 保存退出,或者根据下面的提示按下F10直接退出
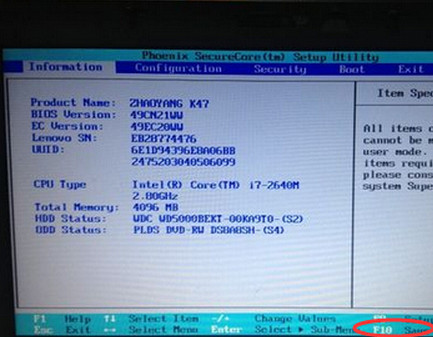
7、问是否要保存并修改,点击yes即可
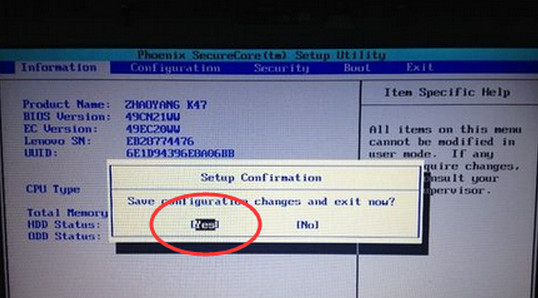
以上就是联想电脑win10进bios u盘启动的教程介绍了,需要进行联想电脑win10进bios u盘启动操作的用户,可参照以上的方法进行操作。
相关文章
热门教程
热门系统下载
热门资讯





























