Windows10系统之家 - 安全纯净无插件系统之家win10专业版下载安装
时间:2018-05-10 16:35:06 来源:Windows10之家 作者:huahua
当电脑系统出现问题的时候,不是一般方法能解决掉,需要还原系统,才能彻底解决你们的电脑系统了,那么windows10如何还原呢?一些用户还不知道win10如何还原和win10如何备份操作呢?下面就让笔者教你如何备份和还原windows10系统吧。
备份windows10方法:
点击桌面左下角的“Windows”按钮,从打开的扩展面板中找到“设置”按钮点击进入。
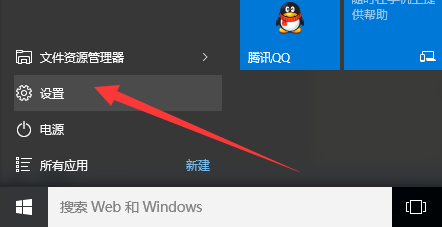
并从打开的“设置”界面中,找到“更新和安全”项点击进入详细设置界面。
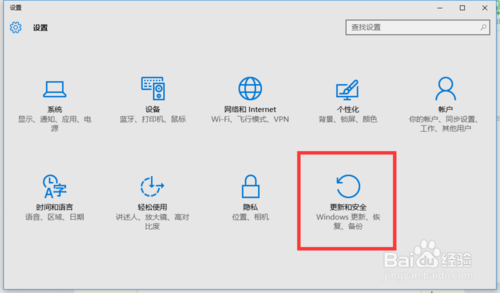
待进入“更新和安全”界面后,切换到“备份”选项卡,点击“转到‘备份和还原(Windows7)”按钮,#f#
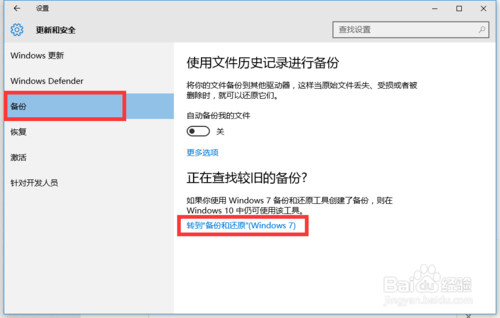
从打开的新窗口中,点击“备份”栏目中的“设置备份”按钮。
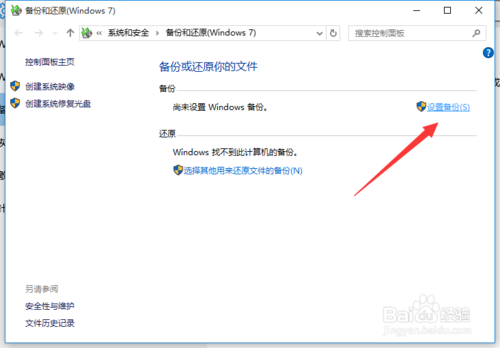
、
此时将打开“设置备份”窗口,在此选择“保存备份的位置”,建议将备份文件保存到外部存储设备中。选择要备份文件的磁盘,点击“下一步”按钮。
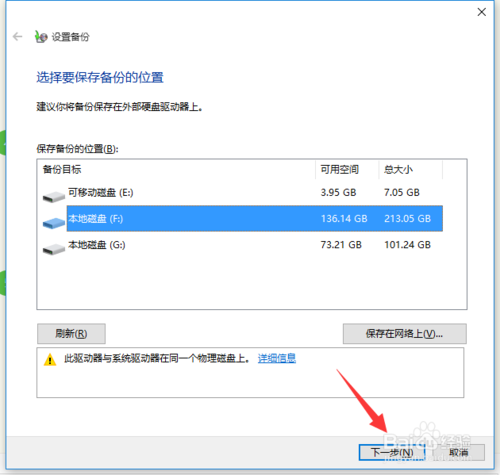
接下来显示“备份的内容”选择界面,在此按默认选择(“请Windows选择(推荐)”)项,点击“下一步”按钮。
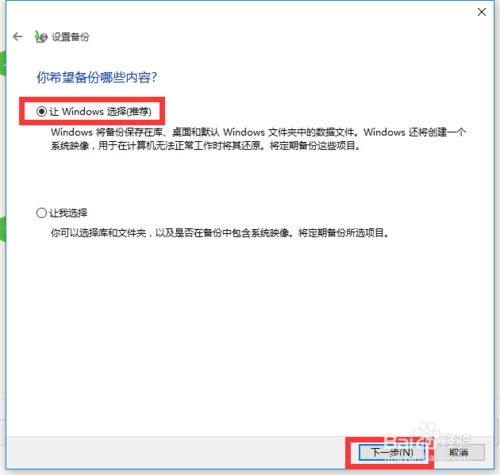
最后再确认一下所设备的备份选项,正确无误后点击“保存设置并进行备份”按钮。
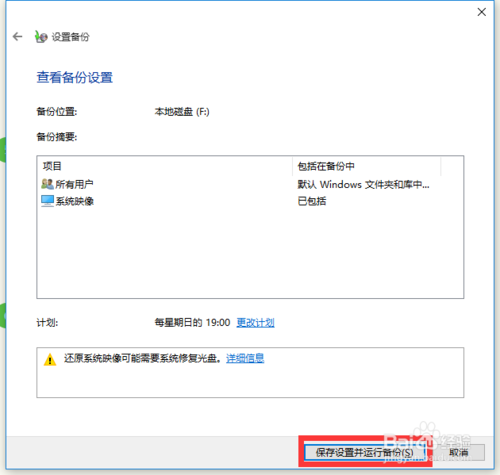
此时将自动返回“备份和还原”界面,同时进入“系统备份”操作。整个过程大约需要一定的时间,在此耐心等待整个备份操作的完成。
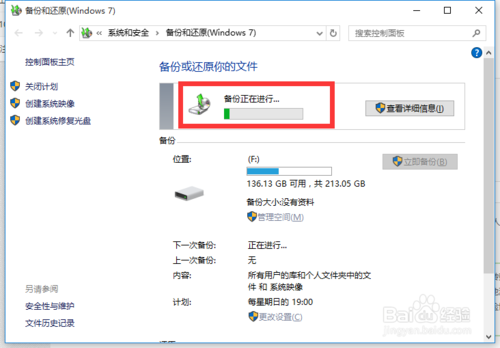
还原windows10方法:
在已备份Win10正式版系统的情况下,打开“控制面板”,依次进入“控制面板\系统和安全\备份和还原(Windows 7)”界面中,从此界面可以查看到之前所备份 的文件,从“还原”栏目中点击“还原我的文件”按钮。
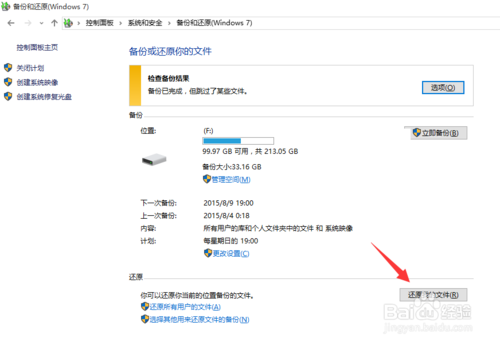
从打开的“还原文件”窗口中,点击“浏览文件夹”按钮,并从打开的窗口中选择“备份文件”所在的文件夹进行添加。
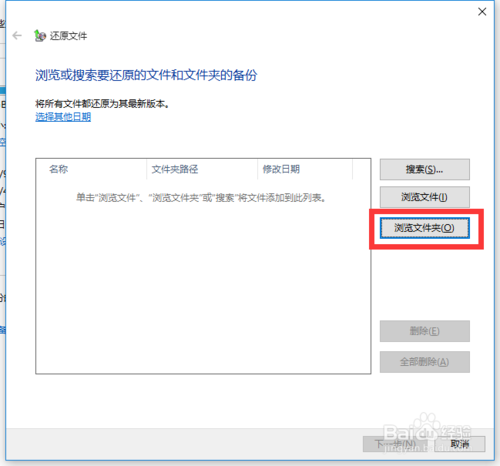
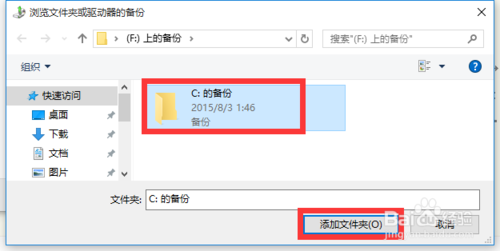
待返回“还原文件”界面后,选中要恢复的备份文件夹,点击“下一步”按钮。
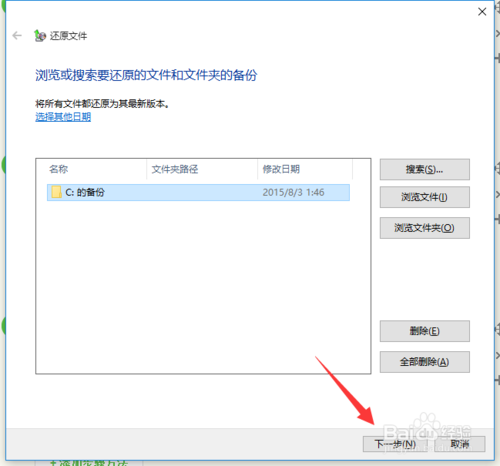
接着将提示“在何处还原文件”界面,直接勾选“原始位置”项,点击“还原”按钮,此时将自动进行系统的Win10正式版系统的还原操作。
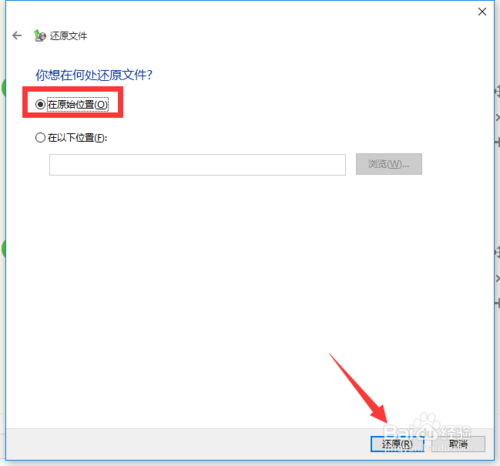
以上就是如何备份和还原windows10系统的介绍了,现电脑系统出现问题的时候,很容易让电脑系统里面的数据和文件丢失,win10备份和还原的方法就可以还原系统。
相关文章
热门教程
热门系统下载
热门资讯





























