Windows10系统之家 - 安全纯净无插件系统之家win10专业版下载安装
时间:2018-05-09 16:32:48 来源:Windows10之家 作者:huahua
windows10重装系统如何进行安装?win10安装教程很简单,但是win10系统安装的方法还是有很多朋友不会,如果电脑能正常进入系统的话,硬盘安装是不错的选择?面笔者教你本地硬盘重装windows10详细教程
1、下载Win10系统镜像到本地硬盘上(注意:放在非系统盘,这里以放在D盘为例)。
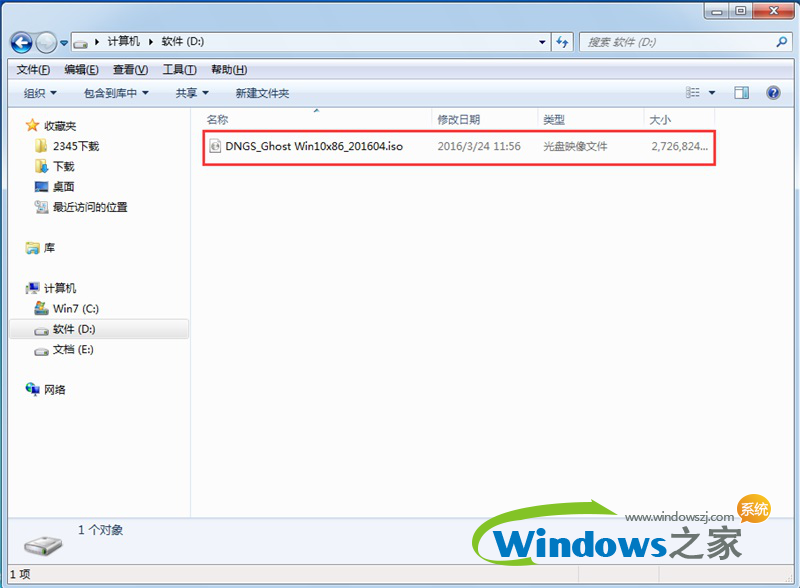
2、接着解压刚才下载的win10镜像。
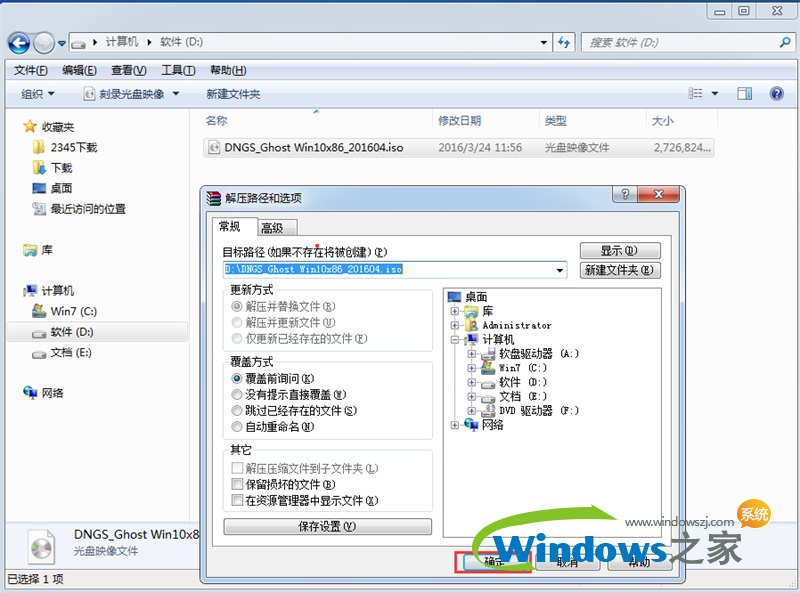
3、以下就是解压出来的文件夹内容。
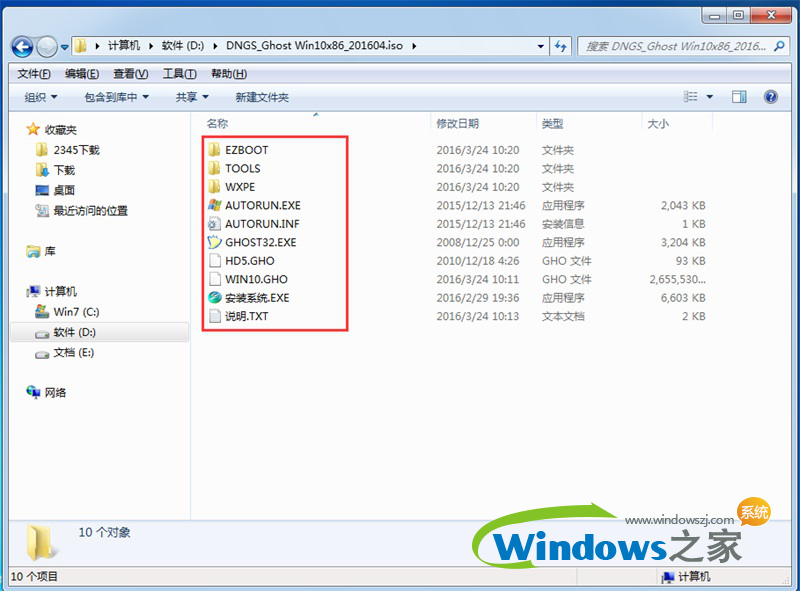
4、把"Win10.GHO"和"安装系统.exe"两个文件剪切到磁盘根目录下,这里选择放在D盘里;
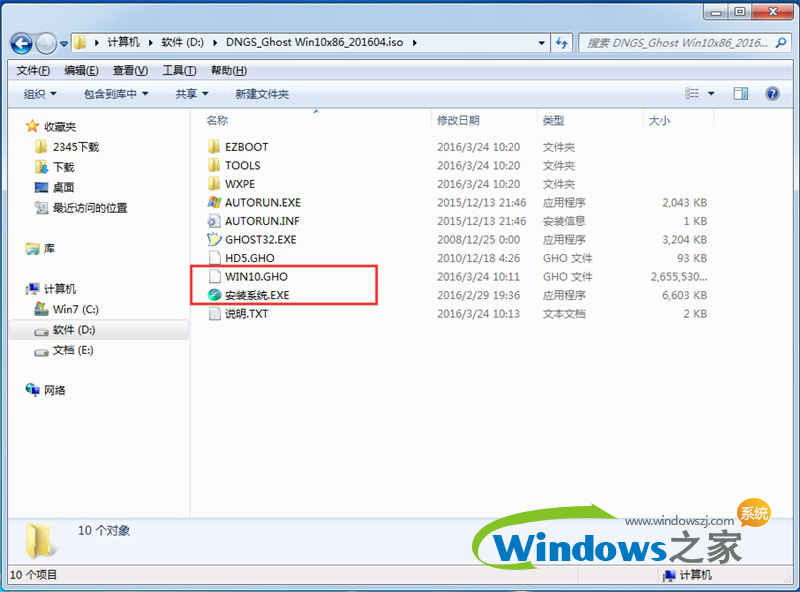
提示:为什么这里不直接在文件夹内执行?是因为文件夹命名过长,有的时候会导致安装失败的情况发生,如下图所示。(若是想在文件夹内直接执行的话,可把文件夹重新命名一下,例如命名为"Win10"等,只要是数字加字母即可。)
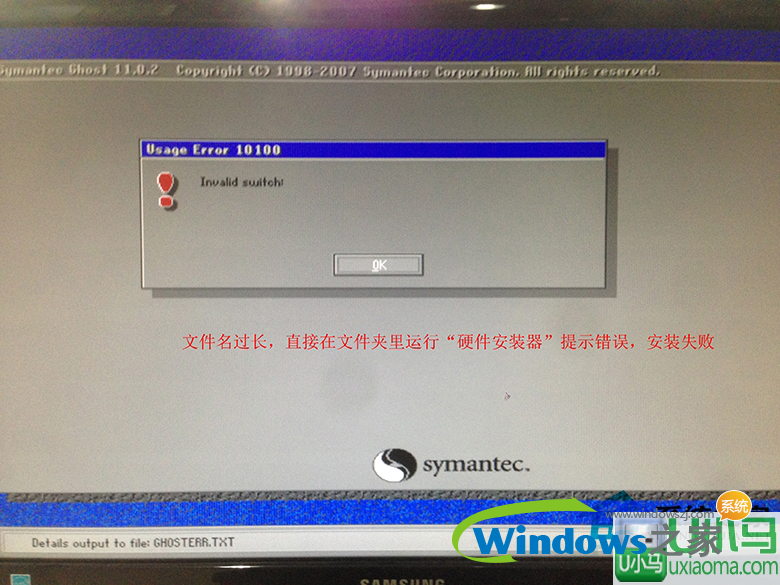
5、接着双击"安装系统.exe",选择映像文件"Win10.GHO",在点击"C盘"(C盘为系统磁盘),接着点击执行,如图所示:
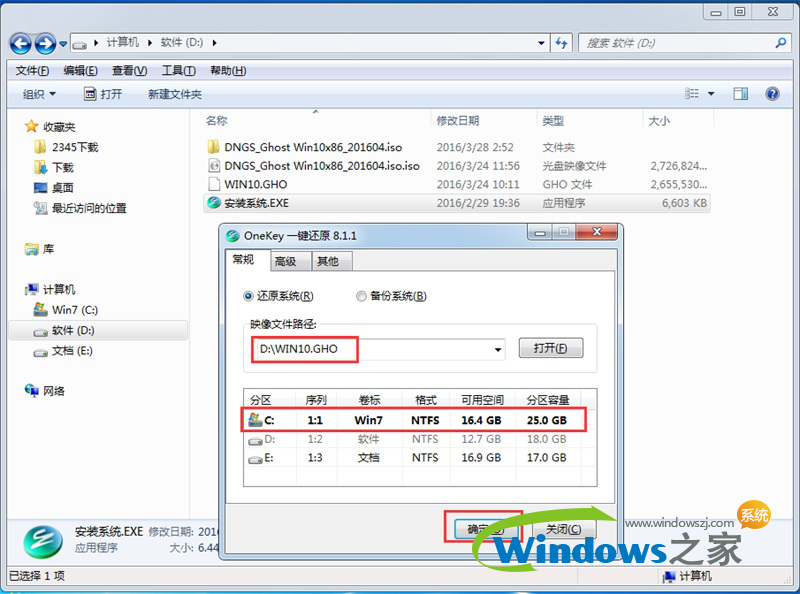
6、选择"执行后"电脑会自动重启,接着就是自动进行格式化C盘,还原数据步骤。
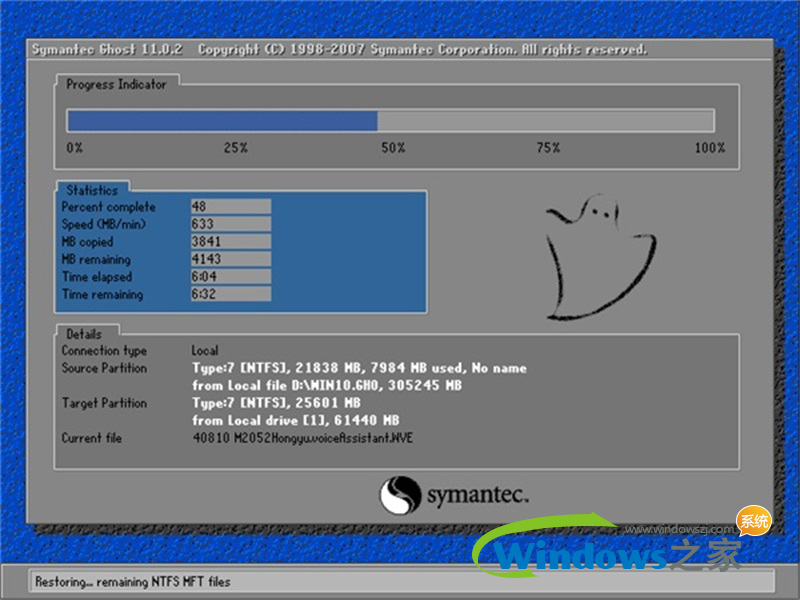
7、数据还原之后,自动重启,进入驱动安装界面,以下都是自动安装的步骤。
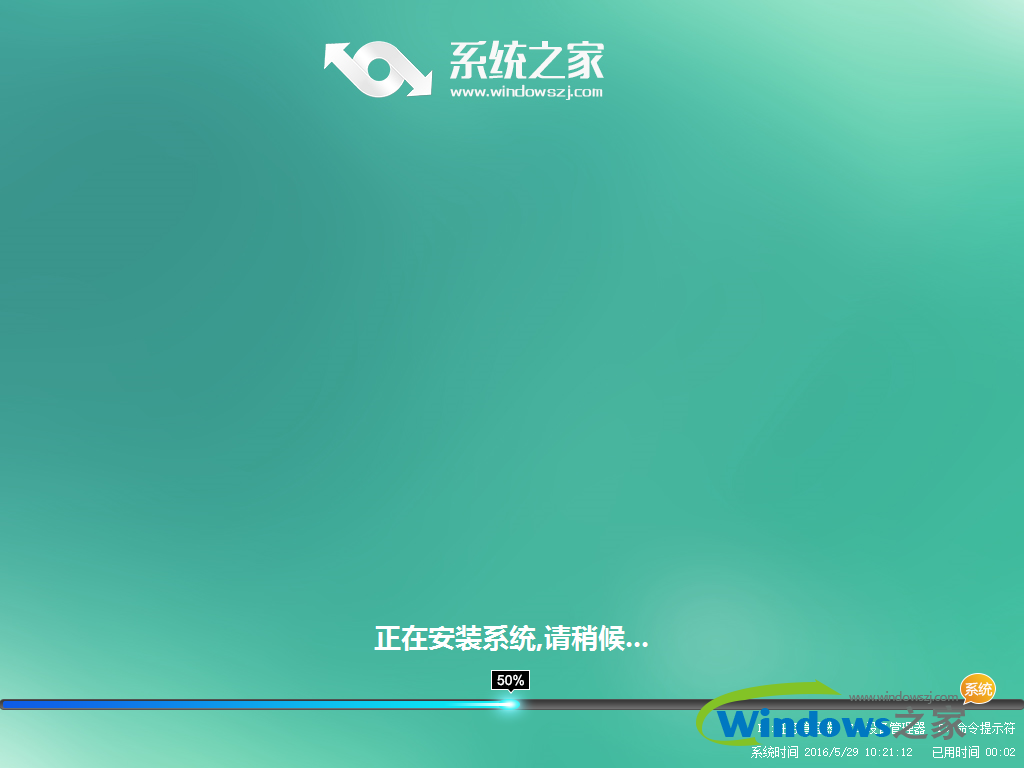
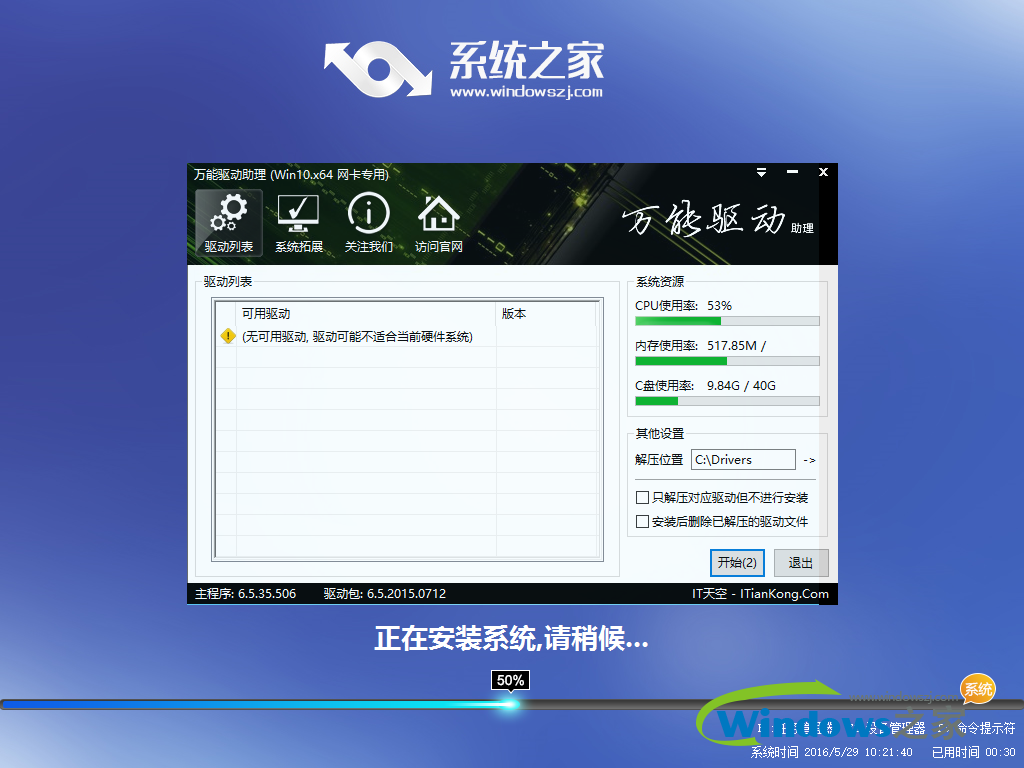
8、驱动程序安装完成之后,再次重启,便会进入全新的Win10系统界面。
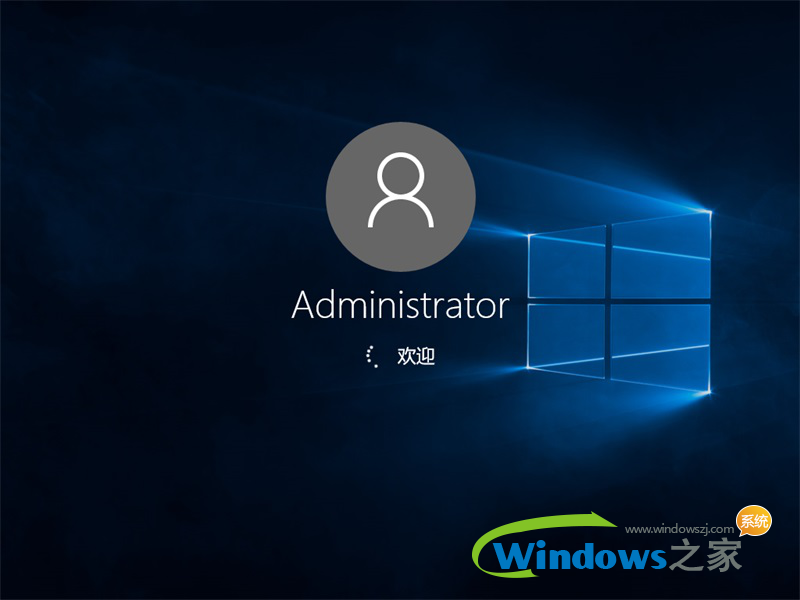
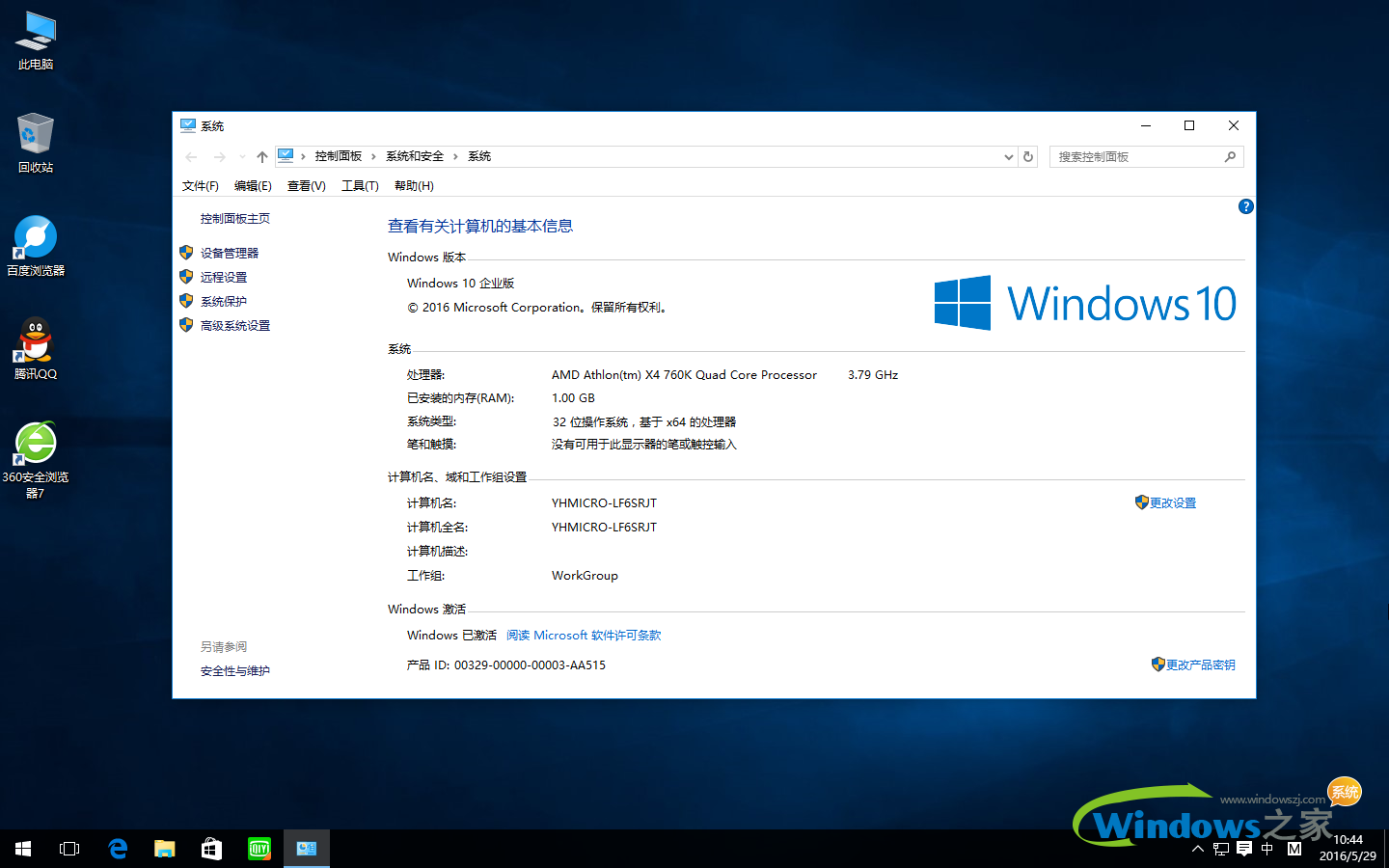
当重新进入电脑界面之后,表示硬盘安装win10系统已经成功,以上就是windows10重装系统的详细介绍了,安装好后,好好体验吧。
相关文章
热门教程
热门系统下载
热门资讯





























