Windows10系统之家 - 安全纯净无插件系统之家win10专业版下载安装
时间:2018-03-13 16:12:42 来源:Windows10之家 作者:huahua
Windows10系统内置了很多窗口动画,用户使用时会感觉流畅不少。但win10系统的窗口动画都比较快,一些朋友就希望能将动画的速度放慢。如何开启aero特效呢?现在小编教你Windows10怎样开启aero特效让窗口动画慢放。

1、按下“Win+R”组合键呼出运行,在框中输入“regedit”按下回车键打开“注册表编辑器”;
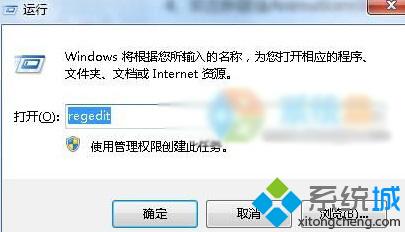
2、在注册表左侧依次展开“HKEY_CURRENT_USER\Software\Microsoft\Windows\DWM”;#f#
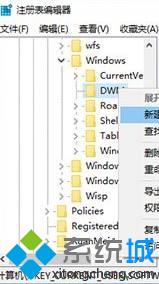
3、在窗口右侧空白处单击右键,依次选择“新建”—“DWORD(32位)值”,将该值命名为“AnimationsShiftKey”;
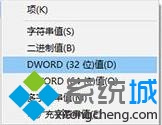
4、双击打开“AnimationsShiftKey”值,将其数值数据修改为“1”,点击确定;

5、将系统注销或者重启,即可看到慢动作回放特效!
通过上述几个步骤的简单操作,我们就能在Win10系统将aero特效开启让窗口动画放慢了。有同样需求的朋友,不妨动手操作看看哦!
热门教程
热门系统下载
热门资讯





























