Windows10系统之家 - 安全纯净无插件系统之家win10专业版下载安装
时间:2017-04-03 12:23:31 来源:Windows10之家 作者:huahua
win10共享在哪?Win10系统照样离不开网络,甚至在某些方面更需要处理网络问题。处理网络就需要用到“网络和共享中心”。怎样打开?下面小编介绍打开Win10网络和共享中心的方法。
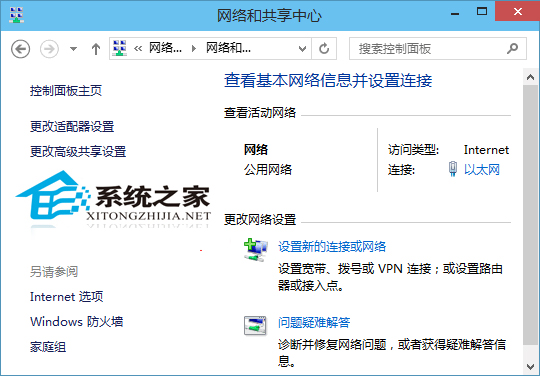
方法一:右键点击任务栏系统托盘区“网络”图标
右键点击任务栏系统托盘区中的“网络”图标,在弹出的菜单中点击“打开网络和共享中心”即可。如图:

方法二:右键点击桌面上的“网络”图标
右键点击桌面上的“网络”图标(如何在Win10桌面添加这台电脑和网络图标),选择“属性”即可打开“网络和共享中心”。
方法三:在Win10开始菜单中搜索“网络和共享中心”
在Win10开始菜单的搜索框中输入“网络和共享中心”即可自动搜索并在顶端显示“网络和共享中心”,点击即可打开。如图:
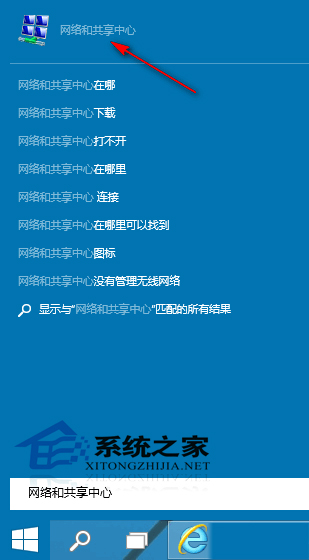
以上就是打开Win10网络和共享中心的方法介绍了,使用到网络的地方很多,比如建立宽带连接、设置路由器等,而我们通常不会把“网络和共享中心”的图标放在桌面上,但需要关注一下打开的方法。
相关文章
热门教程
热门系统下载
热门资讯





























