Windows10系统之家 - 安全纯净无插件系统之家win10专业版下载安装
时间:2016-06-24 11:15:56 来源:Windows10之家 作者:hua2015
使用Win10操作系统的时候,经常会遇到电脑锁屏时自动上锁的情况,于是一些用户想要取消Win10系统的锁屏密码,下面笔者介绍win10取消锁屏密码的详细操作流程。具体如下:
1、按Win+R键,打开运行,输入“NETPLWIZ”或“control userpasswords2”命令后按回车键。
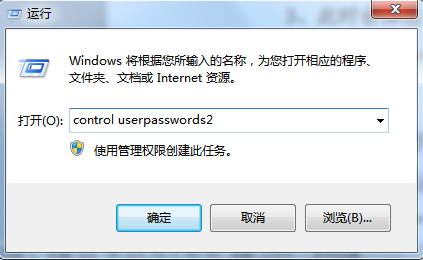
2、打开用户账户设置页面,在用户账户设置页面中,取消“要使用本计算机,用户必须输入计算机和密码”的复选框,点击“确定”。
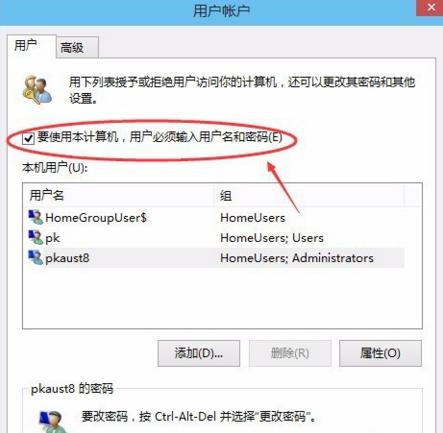
3、此时会弹出“自动登录”设置选项,输入该账户的原始登录密码,点击“确定”按钮。
4、点击系统中的开始菜单,在开始菜单列表中选择“设置”按钮,打开Win10系统设置页面。
5、在设置页面中点击选择“个性化”设置选项,打开Win10系统个性化设置页面。
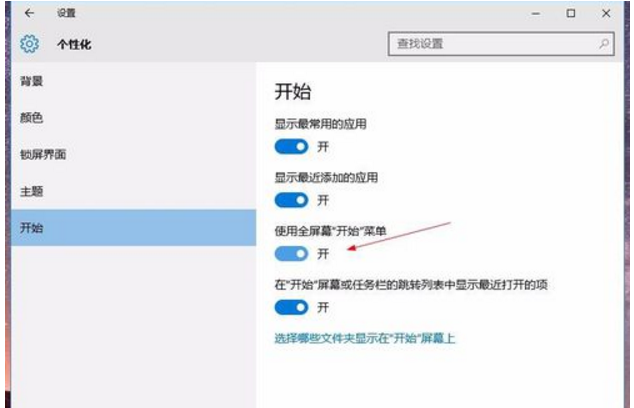
6、在Win10系统个性化设置页面中,选择“锁屏界面”选项,在页面底端点击选择“屏幕保护程序设置”选项。
7、进入Win10屏幕保护程序页面,点击取消对“在恢复时显示登录屏幕”的复选框,点击页面底端的“更改电源设置”选项。
8、在电源设置页面中,在电源设置页面左侧点击选择“唤醒时需要密码”的选项链接,然后进入页面设置。
9、在该页面中,我们点击页面最上方的“更改当前不可用的设置”选项,以便进行下一步的设置。
10、在“唤醒时的密码保护”设置项目中,选择“不需要密码”单选项,点击页面右下角的“保存修改”。
通过以上win10取消锁屏密码设置后,电脑系统的锁屏程序成功启动后,系统将不再会弹出需要输入登录密码的登录窗口,用户只需要用鼠标点击下就可使用电脑了。
相关文章
热门教程
热门系统下载
热门资讯





























