Windows10系统之家 - 安全纯净无插件系统之家win10专业版下载安装
时间:2019-04-25 12:11:58 来源:Windows10之家 作者:hua2017
Win10系统如果没有绑定微软账户,都是以本地账户来登录。这样就不能使用微软账户上的一些功能,如果每次登录本地账户后又去切换到微软账户,又太麻烦了。这个时候可以绑定微软账户到本地电脑上,具体怎么操作呢?请看下文。
方法步骤:
1、单击左下角开始菜单,选择设置;
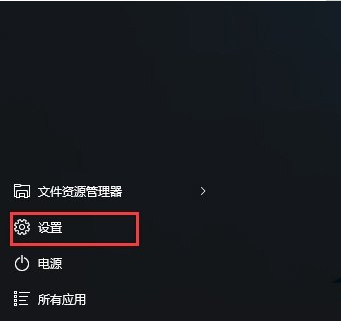
2、进入设置后,点击“帐户”图标;
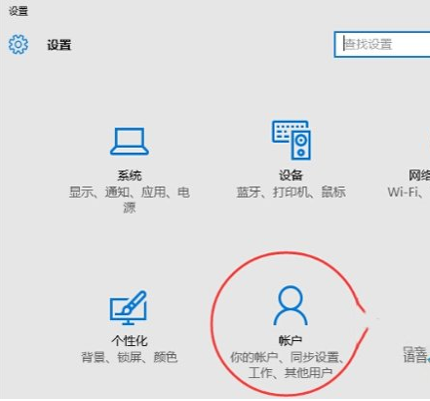
3、在“你的帐户”选项中,我们可以看到右侧“改用Microsoft帐户登录 的链接,我们点击即可;
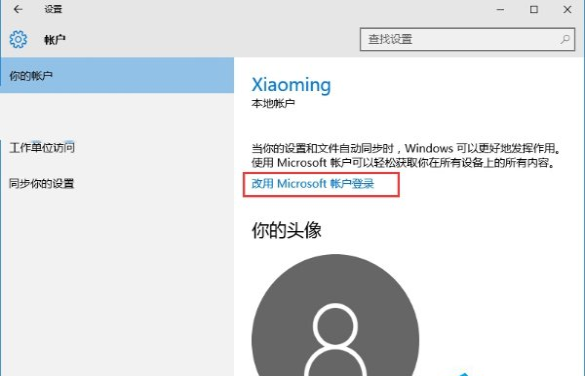
4、点击后,就弹出Microsoft帐户登录窗口,如果你还没有帐户的话,可以点击“创建一个”连接进行新帐户的创建,
如果有了,输入之前的帐户名和密码点击登录即可,之后我们就可以一直使用微软帐户登录了。
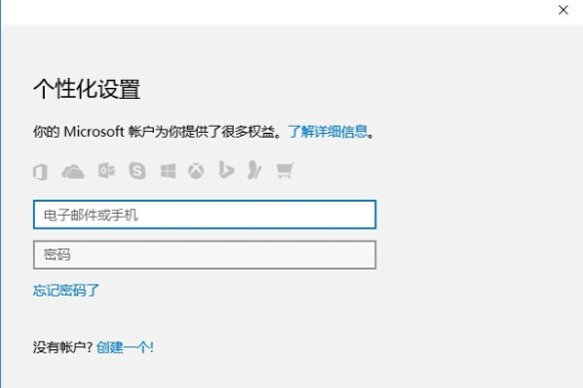
5、如果没有创建,点击创建一个按钮后,我们输入你的姓名 邮箱号 密码 等下一步即可,由于网络较慢,可能需要耐心等待;
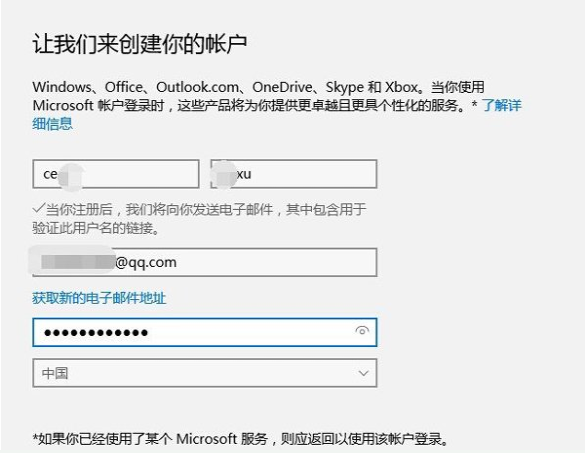
6、注册完成后,就可以使用微软帐户登录啦。
以上就是Win10绑定微软账户到本地电脑上的方法步骤了,不过需要注意的是登录微软账户需要联网,所以最好要保证网络的畅通。
相关文章
热门教程
热门系统下载
热门资讯





























