Windows10系统之家 - 安全纯净无插件系统之家win10专业版下载安装
时间:2019-03-06 16:07:37 来源:Windows10之家 作者:huahua
win10系统自带有自动更新功能,每一次更新所占的空间内存和时间都比较多。这就让我觉得很麻烦,后来就干脆把win10的自动更新给关闭了。想关闭自动更新功能,却不知如何关闭的用户,请来看看下面的windows10系统关闭自动更新的方法吧。
很多用户使用上了win10系统, 但很多用户比较讨厌win10系统的自动更新功能,因为系统一旦自动更新,需要的时间很长,这时候你就什么都做不了了,那就会觉得郁闷,于是一些会关闭自动更新功能,如何关闭呢?接下来小编给大家浅析windows10系统关闭自动更新的方法。
关闭自动更新:
方法一
1,首先,在搜索栏中输入“控制面板”点击打开,然后在页面中选择“系统和安全”,如图下所示;
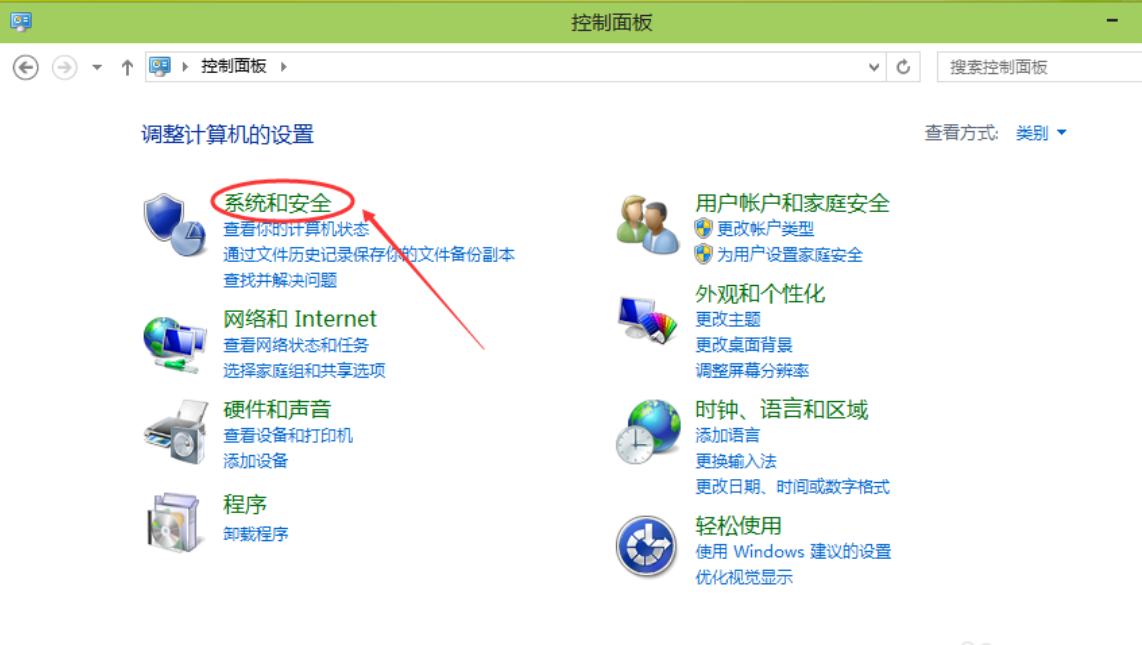
2,点击Windows更新中的“启用或关闭自动更新”。
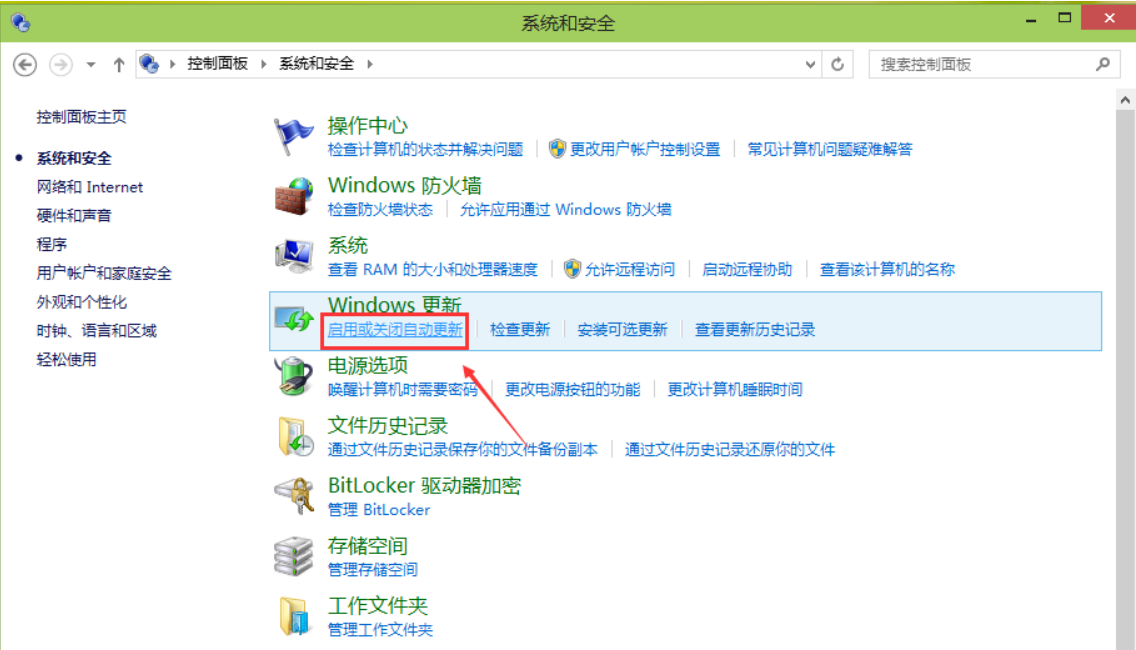
3,在更改设置对话框里,可以设置关闭自动更新,Win10系统只有在按流量连网的时候,才可以选择关闭自动更新,关闭的方法是点击下拉菜单选择其中的“关闭自动更新”。由于我不是按流量联网的,所以不能关闭自动更新。#f#
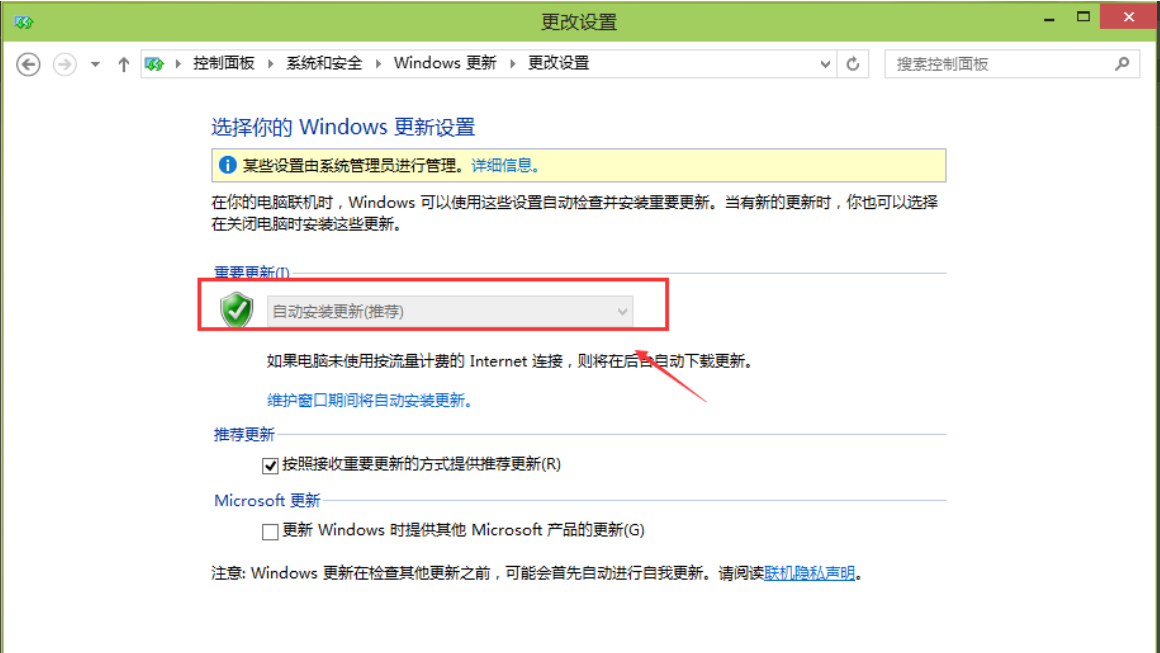
4,点击更改设置界面里的维护窗口期间将自动安装更新,打开自动维护,将允许预定维护在预定时间唤醒我的计算机前面的钩子去掉,然后点击确定,如下图所示。
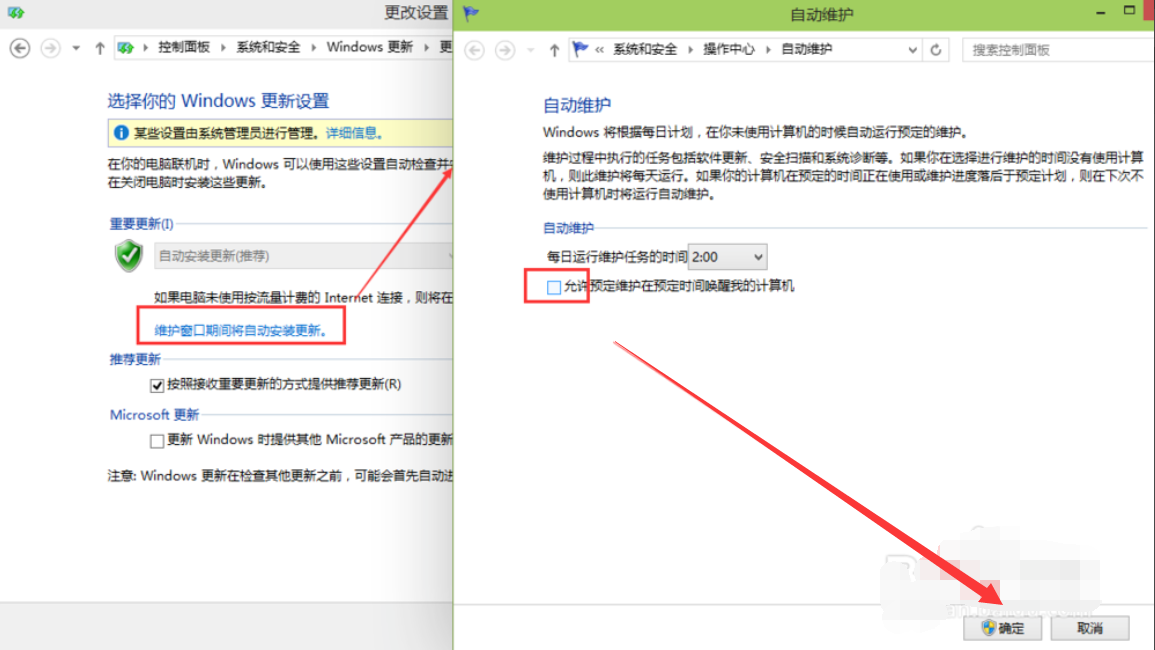
方法二
1,首先,右键“我的电脑”选择“属性”,然后点击属性窗口左下角的Windows更新,如下图所示。
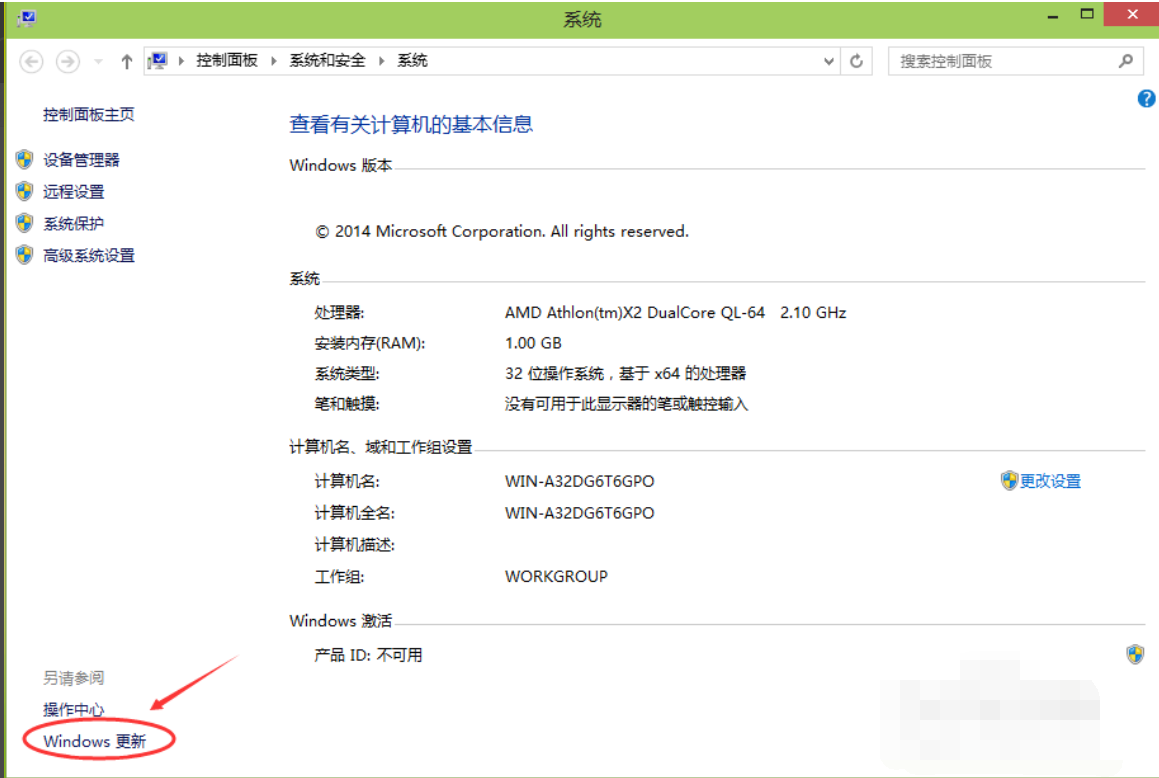
2,在Windows更新窗口里点击左边的更改设置,如下图所示。
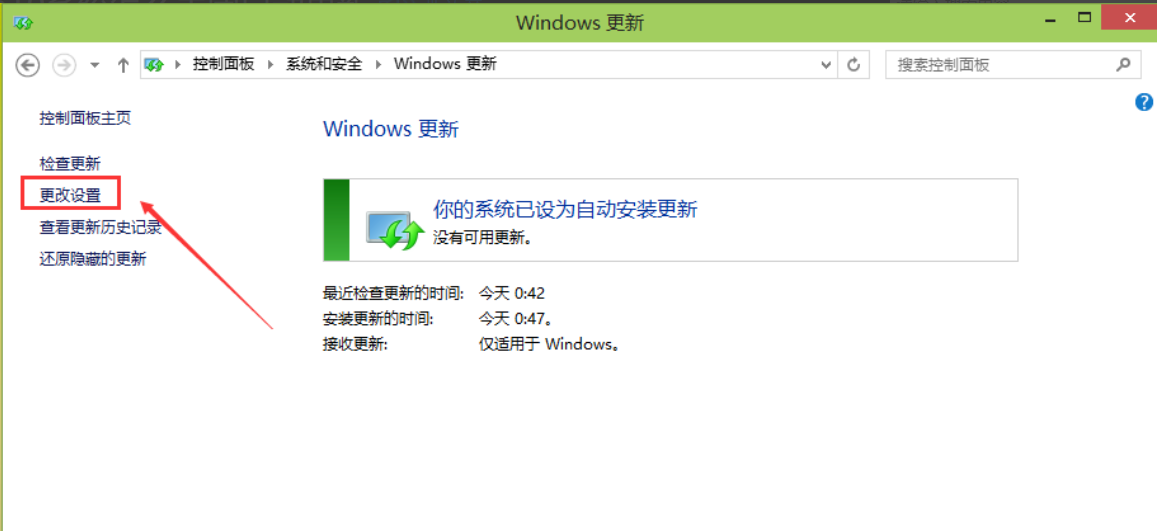
3,在更改设置界面就可以关闭了。
以上就是 windows10系统关闭自动更新的方法介绍了,有需要关闭此功能的用户,可参照以上的方法进行操作。
相关文章
热门教程
热门系统下载
热门资讯





























