Windows10系统之家 - 安全纯净无插件系统之家win10专业版下载安装
时间:2019-03-06 15:13:00 来源:Windows10之家 作者:hua2017
win10怎么关闭电脑自动更新,最近有不少朋友都在私信问小编这个问题。所以,小编我今天就来给大伙说说win10关闭电脑自动更新的方法,有兴趣的朋友可以学起来哟!
自从微软win10操作系统发布了之后,就有朋友纷纷去下载来使用,在使用了一段时间后小伙伴们的用户体验也是有好坏的。其中看到的比较多的就是我小伙伴说win10总是自动更新,这样让他们觉得很麻烦。在知道小伙伴的苦恼之后,小编就来告诉你们怎么关闭win10的自动更新。
方法一
1,首先,在搜索栏中输入“控制面板”点击打开,然后在页面中选择“系统和安全”,如图下所示;
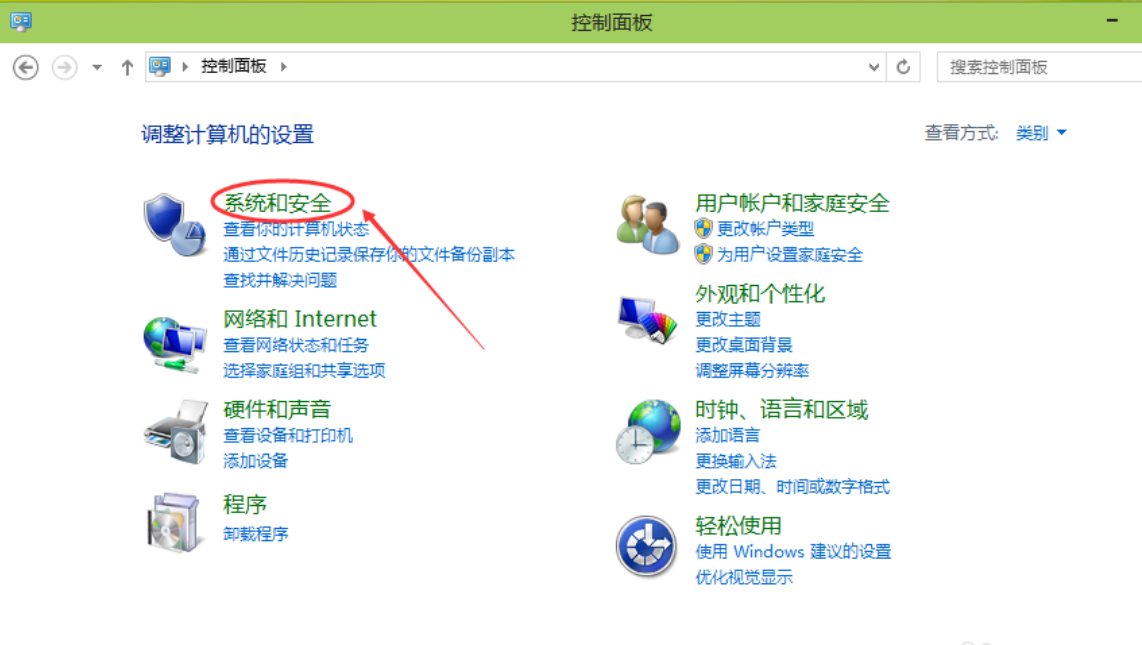
2,点击Windows更新中的“启用或关闭自动更新”,如图下所示;
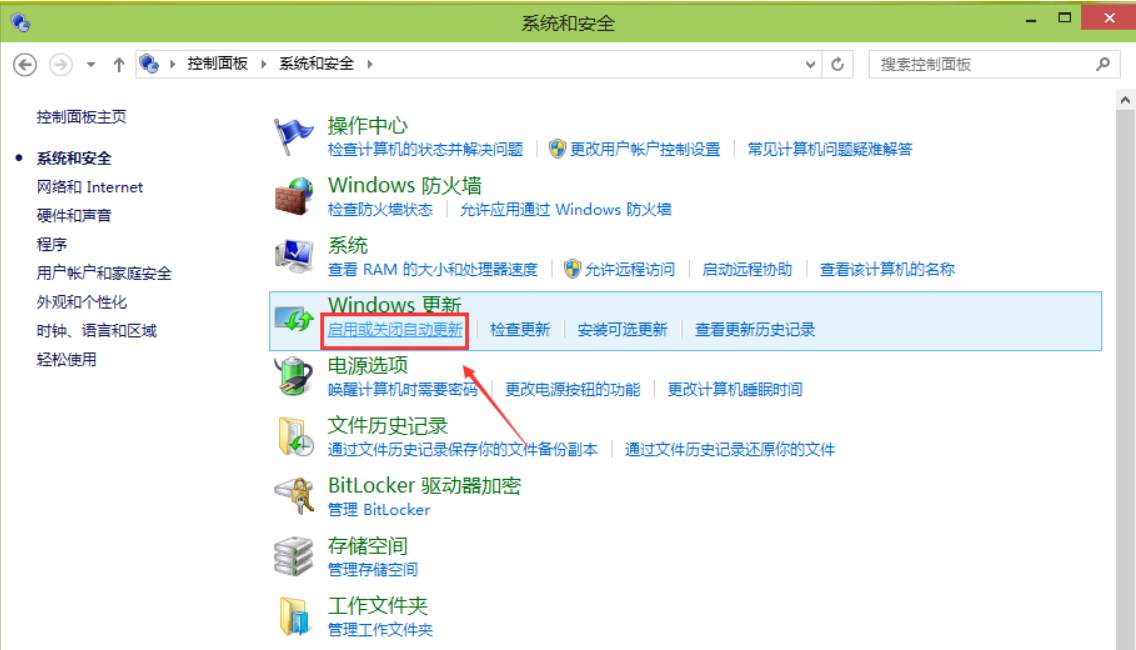
3,在更改设置对话框里,可以设置关闭自动更新,Win10系统只有在按流量连网的时候,才可以选择关闭自动更新,关闭的方法是点击下拉菜单选择其中的“关闭自动更新”。由于我不是按流量联网的,所以不能关闭自动更新。如下图所示。
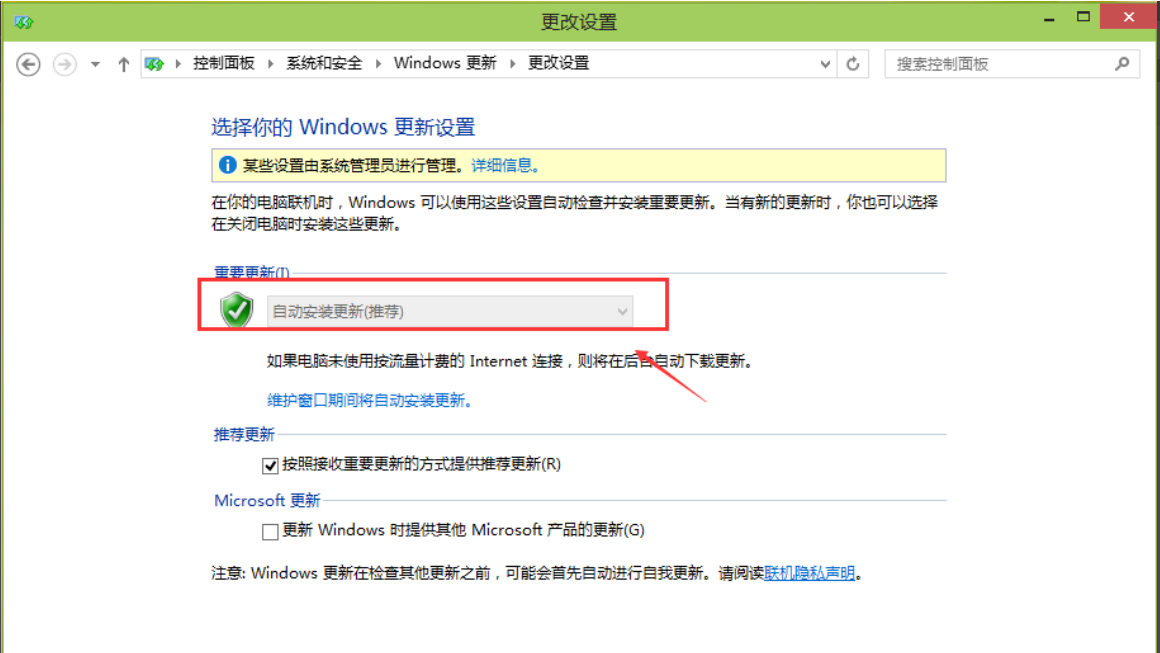
4,点击更改设置界面里的维护窗口期间将自动安装更新,打开自动维护,将允许预定维护在预定时间唤醒我的计算机前面的钩子去掉,然后点击确定,如下图所示。
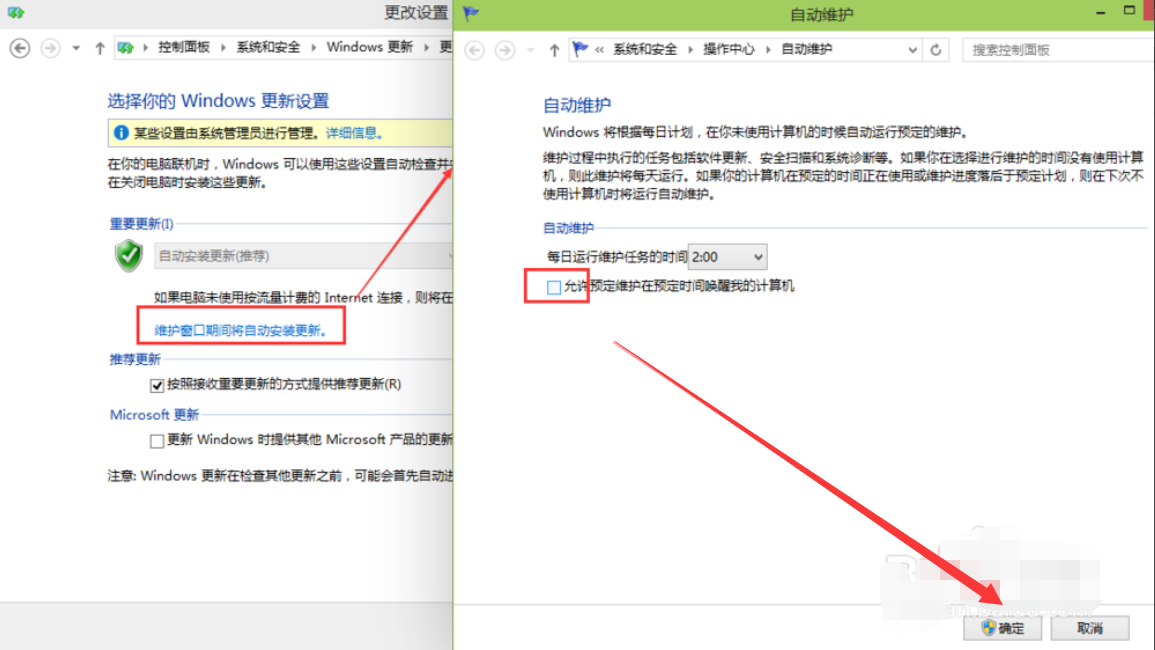
方法二
1,首先,右键“我的电脑”选择“属性”,然后点击属性窗口左下角的Windows更新,如下图所示。
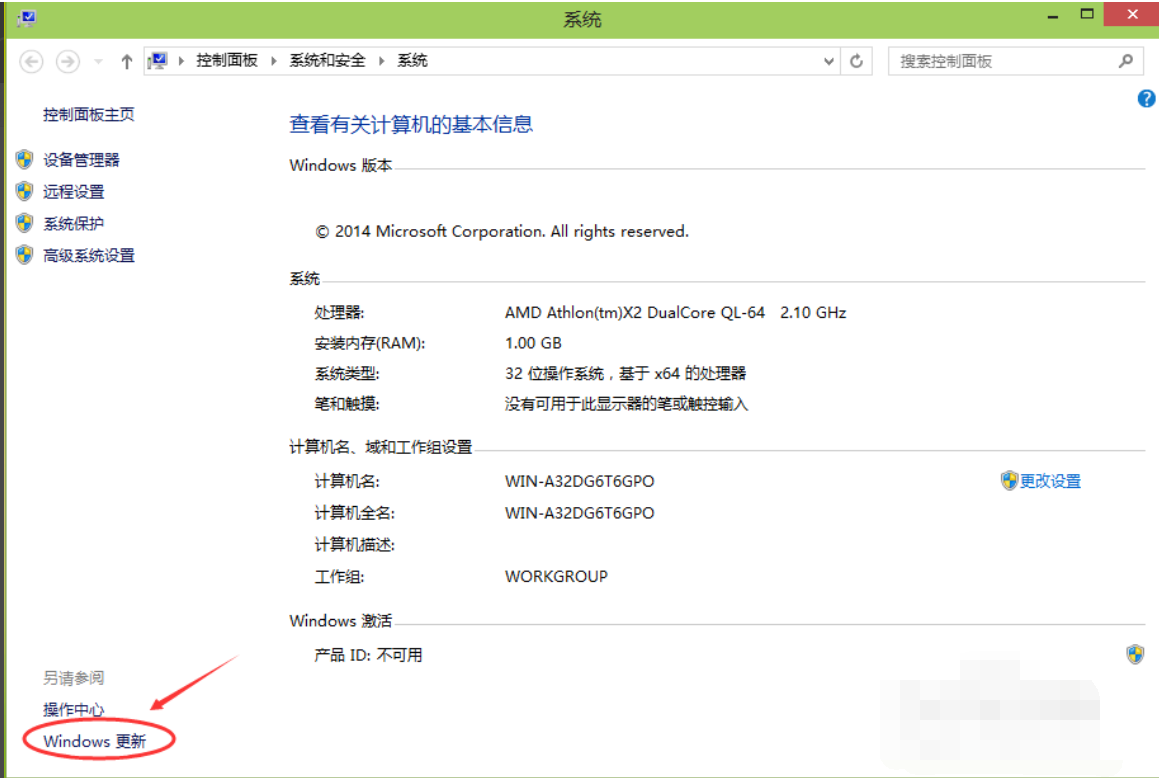
2,在Windows更新窗口里点击左边的更改设置,如下图所示。
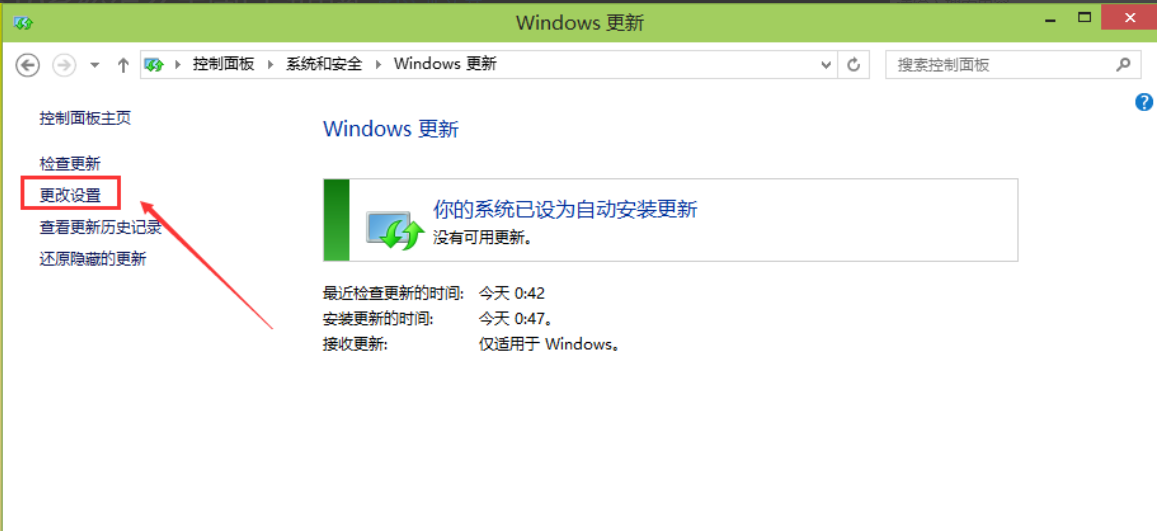
3,在更改设置界面就可以关闭自动更新了,如下图所示。
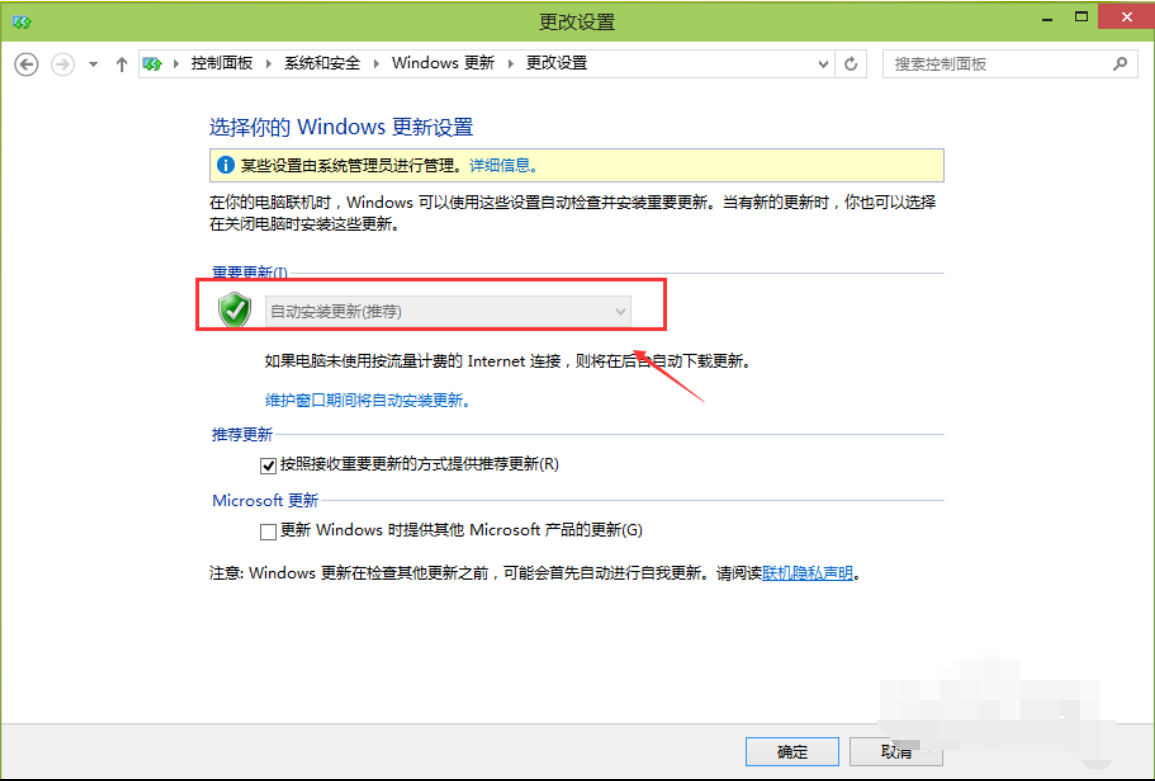
以上就是win10关闭自动更新的操作方法啦~
相关文章
热门教程
热门系统下载
热门资讯





























