Windows10系统之家 - 安全纯净无插件系统之家win10专业版下载安装
时间:2018-11-28 16:28:35 来源:Windows10之家 作者:huahua
WPS办公软件体积小、兼容性好以及永久免费的特点收到广大用户的喜爱和广泛使用。很多用户均表示想要屏蔽每次打开WPS都会自动弹出的WPS热点。在WPS设置中将其屏蔽的话是不彻底的。下面小编详解win10实现wps热点不再弹出的技巧。
WPS是我们最常用的办公组件之一,其具备了WPS文字、WPS表格、WPS演示等多种组件,但有一个问题就是每次打开wps都会出现热点。wps热点相当于金山团队的新闻版块,每日为用户们带来一些热点新闻,很多用户不喜欢系统弹出此热点信息,下面分享win10实现wps热点不再弹出的技巧。
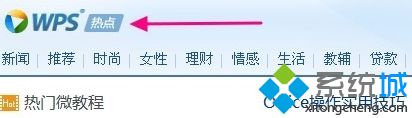
1、弹出WPS热点后,按CTRL+ALT+DEL打开任务管理器,在进程中找到WPS热点,并右击打开文件位置;
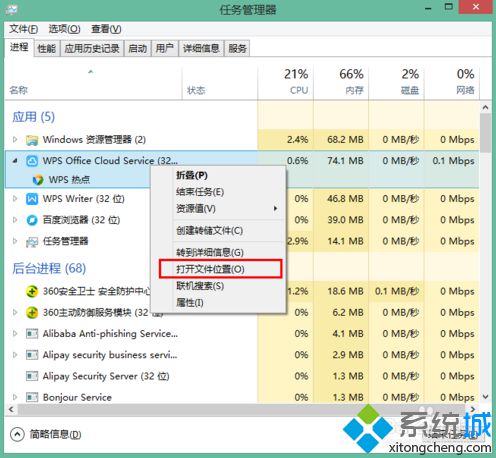
2、打开其属性;
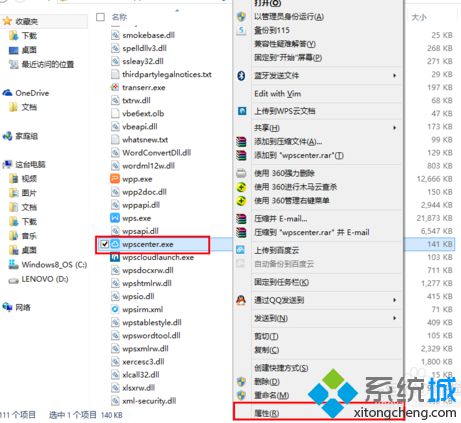
3、切换到安全选项卡;
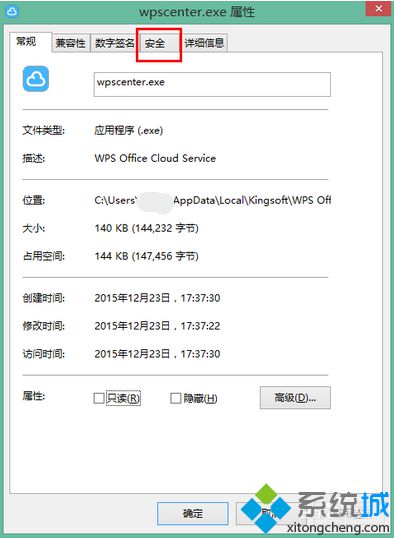
4、选择用户名,然后将下方的权限全部勾选“拒绝”,并点击确定即可。
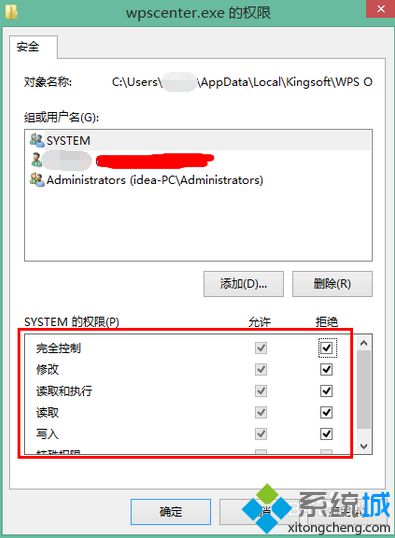
以上就是win10实现wps热点不再弹出的技巧介绍了,完成上述的步骤修改WPS热点程序的权限后就可以彻底屏蔽弹窗了。
相关文章
热门教程
热门系统下载
热门资讯





























