Windows10系统之家 - 安全纯净无插件系统之家win10专业版下载安装
时间:2018-10-04 20:31:07 来源:Windows10之家 作者:huahua
CAD是一款三维制图软件,设计人员常用于2D图纸的编辑与输出打印,win10系统在CAD绘制图形过程中,经常用到修剪工具,绘制出的图形,那么cad如何快速修剪提高绘图效率,下面小编教你CAD修剪工具快速修剪教程吧
CAD修剪工具快速修剪教程:
1、在CAD中绘制好需要的图形。
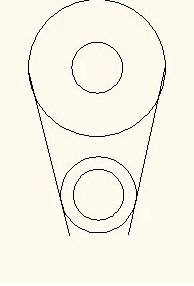
2、在工具栏选择“修剪”工具,图中黑色圆圈内的工具就是修剪工具,选择它。
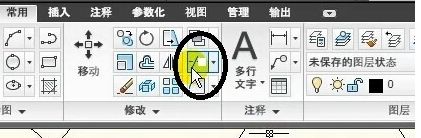
3、选择“修剪”工具后,按一下空格键,鼠标出现如图所示的光标。#f#

4、在第3步的光标出现后,我们就可以快速修剪了,用光标点击需要修剪的线条,就可以把选择的线条修剪掉了。

5、再用同样的方法,把其他不需要的线条修剪掉。
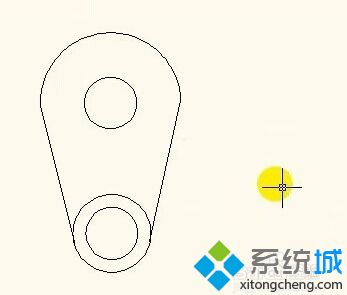
6、最后,就得到我们想要的图形了。

以上就是CAD修剪工具快速修剪教程的介绍了,简单的设置技巧,有需要的小伙伴可一起来设置。
热门教程
热门系统下载
热门资讯





























