Windows10系统之家 - 安全纯净无插件系统之家win10专业版下载安装
时间:2018-08-16 16:33:33 来源:Windows10之家 作者:huahua
windows10系统自带有Windows Defender防火墙软件变得越来越强大,还添加了"受控制文件夹的访问"功能。那么受控制文件夹的访问权限如何开启呢?接下来小编教你如何开启受控制文件夹的访问权限吧。
受控制文件夹的访问权限如何开启:
1、点击搜索结果中的“Windows Defender安全中心”打开《Windows Defender安全中心》应用,当然也可以直接在开始菜单中找,进入“病毒和威胁防护”设置界面。如图:
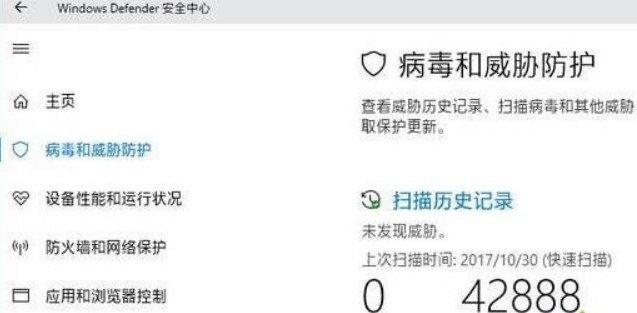
2、接着点击“ ‘病毒和威胁防护’设置” ,在打开的设置界面中向下滚动窗口即可看到“受控制文件夹的访问”开关:

打开后我们把它设置为“开”,就可以看到“受保护的文件夹”和“通过‘受控制文件夹的访问’允许应用”两个设置项入口。#f#
开启该功能后接下来是【添加受保护的文件夹】:

系统默认会添加了用户文件夹为受保护文件夹,用户文件夹包含了:文档、图片、视频、音乐、桌面、收藏夹。你可以点击“添加受保护的文件夹”再添加其他文件夹。
接下来是添加允许的应用:
打开“通过‘受控制文件夹的访问’允许应用”设置界面:

当我们通过以上方法进行添加后即可完成操作,默认系统会允许大多数应用程序访问受控制文件夹,只限制个别可疑的或不常用的应用程序,一些特殊的应用程序也被阻止了,那么你可以在这里点击“添加允许的应用”把受限应用程序添加进来。
以上就是受控制文件夹的访问权限的介绍了,希望对大家有所帮助。
热门教程
热门系统下载
热门资讯





























