Windows10系统之家 - 安全纯净无插件系统之家win10专业版下载安装
时间:2018-03-16 15:31:46 来源:Windows10之家 作者:huahua
有时候用户在浏览网页时,突然页面会显示出无internet访问权限这个提示让用户无法再继续正常浏览网页。这问题也是用户在上网过程中出现次数最多的一种网络错误,如何解决这个问题呢?下面小编教你win10无internet访问权限怎么解决。
方法一:鼠标方法电脑右下角的网络图标上,右击鼠标,选择【疑难解答】,使用windows系统自带的网络诊断工具来诊断网络错误。
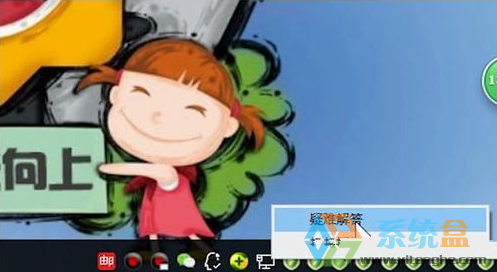
方法二:1、点击网络图标,选择【网络设置】,点击【更改适配器选项】。
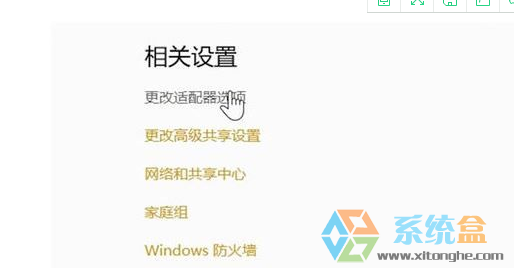
2、右键点击网络,选择第一个【禁用】选项,再右键点击网络,重新选择【启用】。#f#
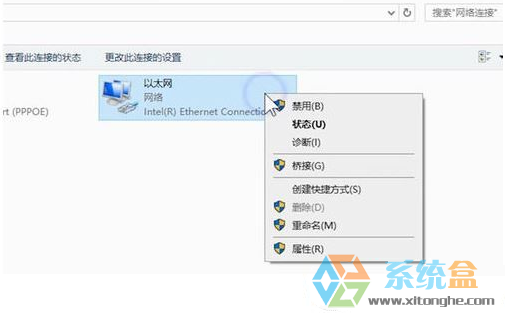
方法三:1、同时按住【Windows】+【R】快捷键,在弹出的运行窗口内输入【gpedit.msc】,点击【确定】,打开本地组策略编辑器。
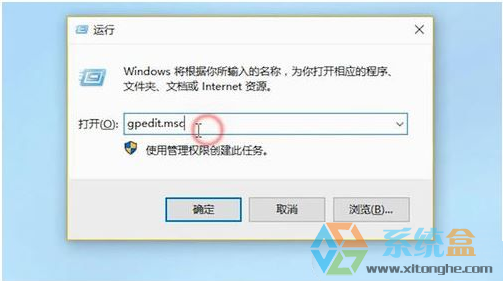
2、按照顺序点击【计算机配置】【管理模板】【系统】【Internet通信管理】。
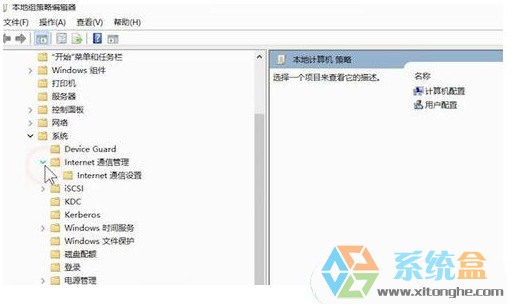
3、双击【关闭Windows网络连接状态指示器活动测试】后勾选【已启用】,最后点击【确定】。
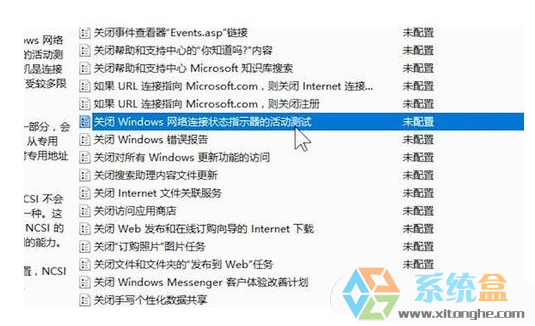
方法四:在路由器设置选项里面重新启动路由器或是开机重启。

以上就是win10无internet访问权限怎么解决的介绍了,大家根据教程一步一步操作就可以成功解决问题啦!遇到问题的用户快来试一试吧!
相关文章
热门教程
热门系统下载
热门资讯





























