Windows10系统之家 - 安全纯净无插件系统之家win10专业版下载安装
时间:2018-03-16 10:40:57 来源:Windows10之家 作者:hua2017
大家在上班用的电脑都是处于同一个局域网里面,共享一个网络,然而这样会涉及到ip地址的分配问题,目前我们大部分公司电脑获得IP地址都是通过DHCP动态获取的,这就面临着IP地址冲突的问题,那么我们其实可以给windows10系统设置静态ip,该怎么操作呢,现在给大家分享一下Win10系统设置静态ip的具体方法吧。
1、点击右下角的网络图标,在打开的窗口,选择“网络设置”;
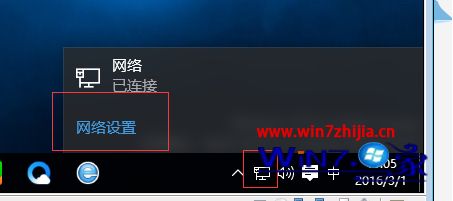
2、在弹出窗口选择你目前在使用网络的网卡,小编是用网线连接进行上网的,所以会显示;
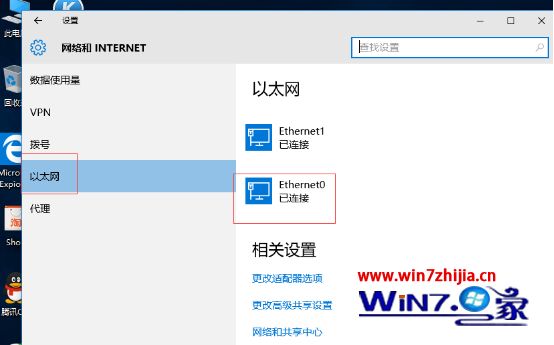
3、选择相关设置下方的“更改适配器选项”,就会显示我们所有在用和未启用的网卡。然后选择我们现在在用的网卡,右键选择属性;
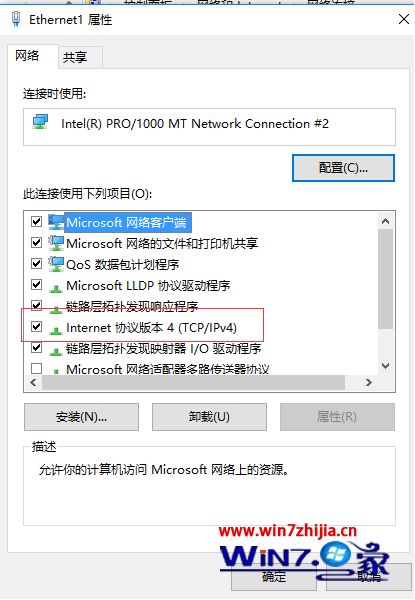
4、在打开的属性卡页面选择“internet协议版本4”然后手动输入我们要配置的静态IP地址;
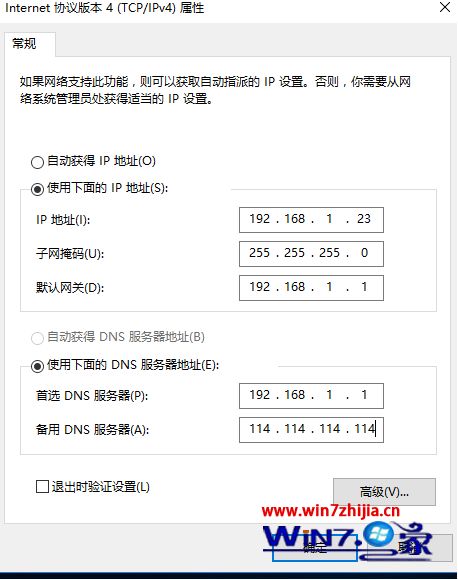
5、输入完了之后,点击确定保存即可。
关于Windows10系统如何设置静态ip就给大家介绍到这边了,有需要的用户们可以采取上面的方法步骤来进行操作吧,希望可以帮助到大家。
相关文章
热门教程
热门系统下载
热门资讯





























