Windows10系统之家 - 安全纯净无插件系统之家win10专业版下载安装
时间:2018-03-13 16:49:51 来源:Windows10之家 作者:huahua
一些用户想要使用Win10系统,不知如何安装,其实最方便的还是从Win7、Win8来升级,但是对于没有Win7、Win8系统的用户来说,只能用U盘安装Win10了,不知如何用u盘装系统win10的用户,下面笔者教你如何使用u盘安装Windows10系统。
一、准备工作
1准备一个4G容量以上的U盘。
在官网下载好自己要的资料。
一台可以正常上网的电脑。
二、Win10系统u盘制作
1插上U盘。安装并打开ISO镜像文件。
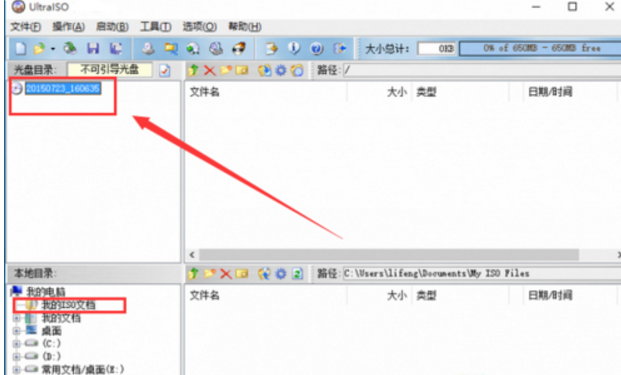
2打开下载好的iSO镜像文件。
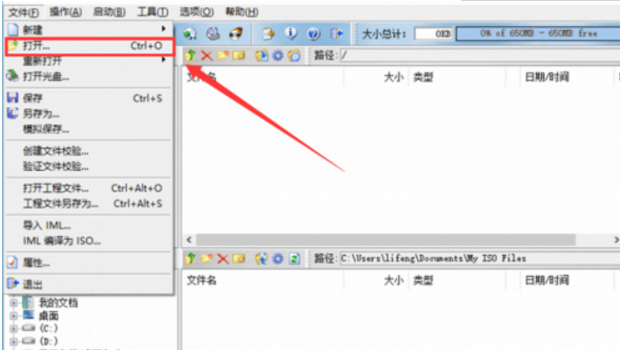
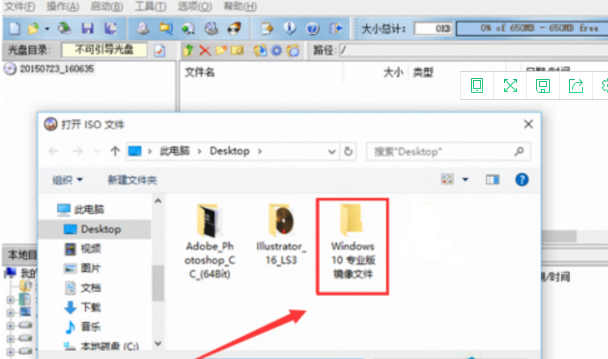
3点击上面的【启动】——【写入硬盘映像】,如图。
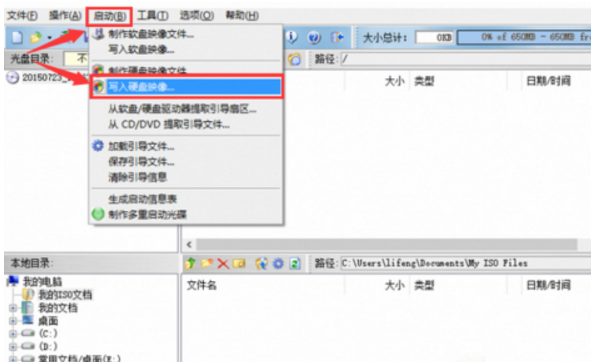
4弹出一个对话框,点击【格式化】按钮,格式化U盘。这里要注意,选择默认格式化,格式化后就点击【写入】,然后等待刻录成功字样。
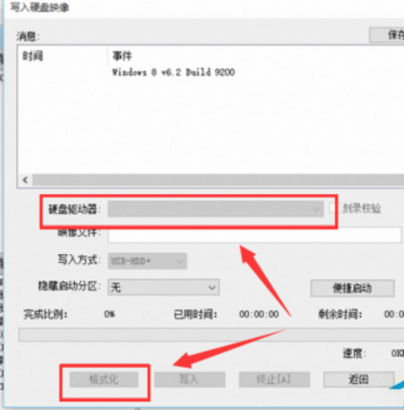
U盘安装Win10系统
1我家的是台式机,笔记本应该也差不多。重启或者开机,迅速按下【Delete】键。然后优先启动项,把装有U盘系统盘的U盘拖到第一个就行了。如图。
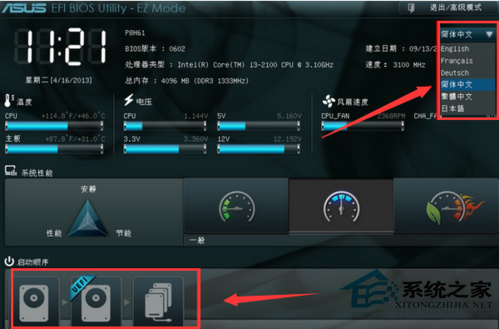
2开始进入Windows 10 RTM 10240版安装界面,点击 自定义(高级)。
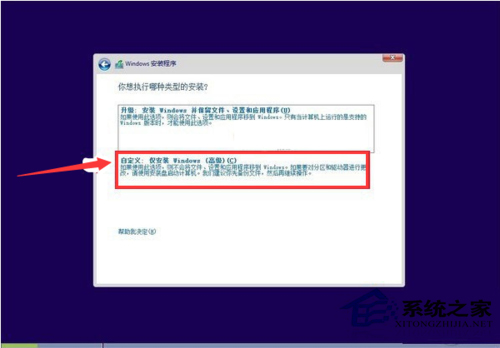
3现在进行分区,点击选择【驱动器选项(高级)】,点击新建分配您C盘的大小,输入完之后点击应用。
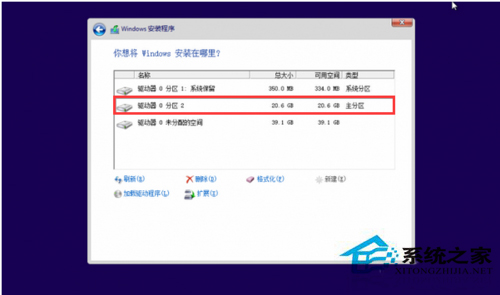
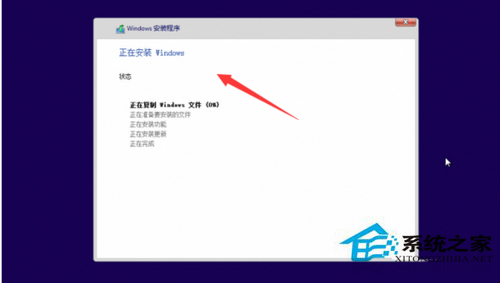
4完成安装后,等待重启,再把U盘拔了就可以了。
以上就是如何用u盘装系统win10的介绍了,现在能使用U盘安装的是Win10的RTM版,其实跟正式版没有差别。
相关文章
热门教程
热门系统下载
热门资讯





























