Windows10系统之家 - 安全纯净无插件系统之家win10专业版下载安装
时间:2018-03-13 16:39:41 来源:Windows10之家 作者:huahua
一些用户升级到win10系统后,还没体验到系统带来的新功能,就先遇到了开机红屏的问题。电脑一开机就会红屏,虽然等待一段时间后会自动消失,但是看起来还是十分讨厌。就此问题,下面笔者教你windows10电脑开机出现红屏怎么办。
1、右键点击我的电脑,点击我的属性(也可以用快捷键 alt+回车/alt+双击)打开此页面。
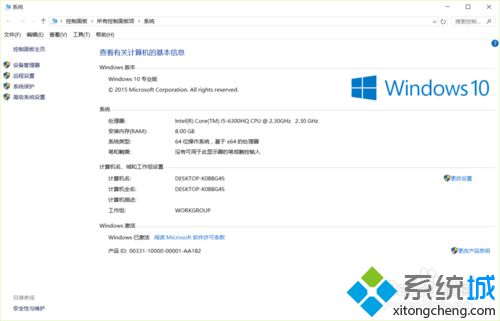
2、点击设备管理器,进入下一个界面。
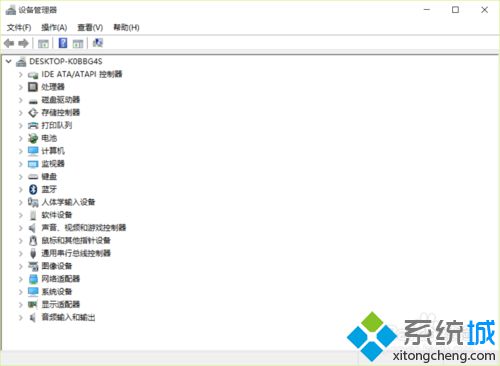
3、点击监视器,看是否有个小叹号,黄色的。(因为我的修好了,所以没有。)#f#
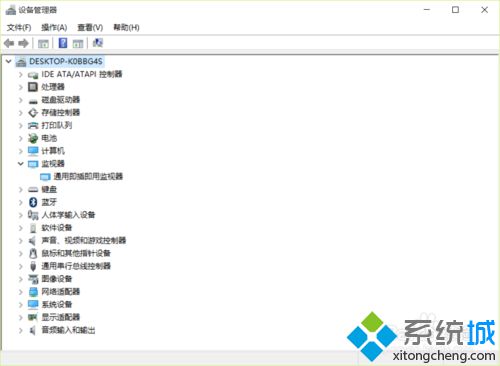
4、双击进入属性,如果带叹号就会看到这里有一段话,告诉你设备异常之类的。(当然了,我修好了 所以设备正常)
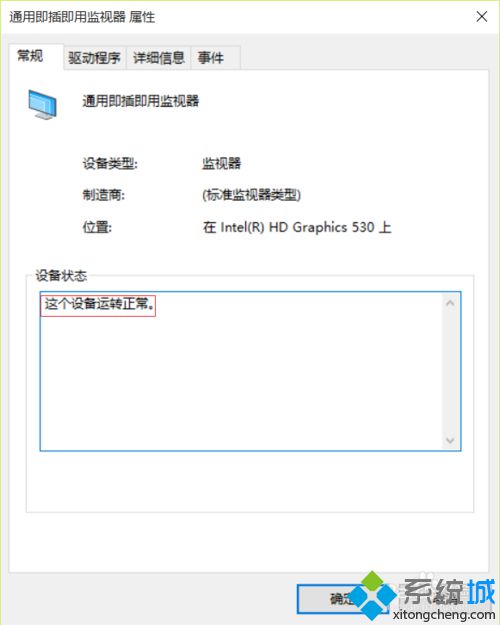
5、最后点击驱动程序,卸载这个监视器,重启机器就好了!
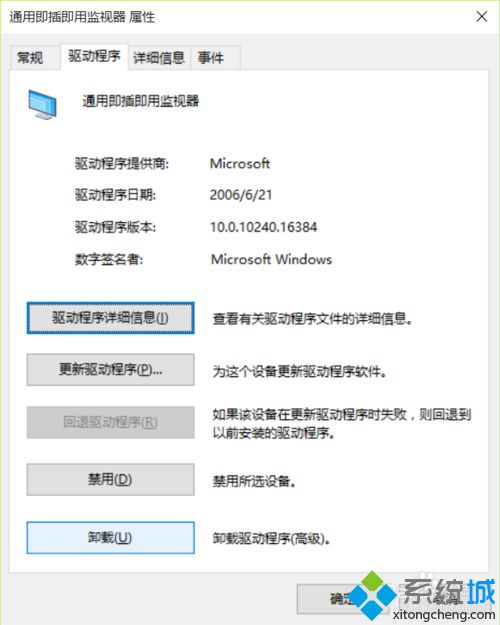
以上就是windows10电脑开机出现红屏怎么办的介绍了。如果你也碰到了同样的情况,赶紧使用小编的方法操作看看吧!
相关文章
热门教程
热门系统下载
热门资讯





























