Windows10系统之家 - 安全纯净无插件系统之家win10专业版下载安装
时间:2020-10-30 16:16:27 来源:Windows10之家 作者:admin
win10是微软研发的最新一代windows安装系统,很多朋友都已经在使用win7系统了,但是很多使用mac电脑的朋友不知道mac如何装win10,下面就开看看是怎么操作的吧!希望能够帮助兄弟姐妹们!给你们提供思路,喜欢的朋友记得收藏哦~
mac也就是苹果电脑,很多朋友不喜欢mac操作系统,但是却不知道mac安装win10系统的方法,其实操作还是非常简单的,下面就来告诉你mac怎么安装win10的方法。
mac安装win系统的方法:
一、准备工作:
1.一台正常使用的苹果Mac电脑
2.Win10 镜像 ISO文件
3.一个大于8G的空U盘
二、安装方法:
1.首先下载win10iso镜像文件,推荐下载64位系统。
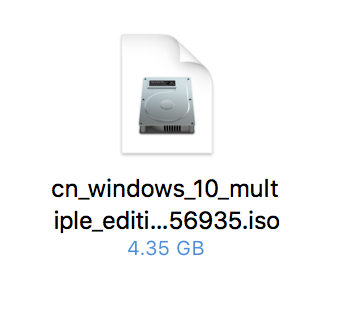
win10图-1
2.将u盘插入mac电脑的usb接口中,在mac系统桌面中选择实用工具打开。
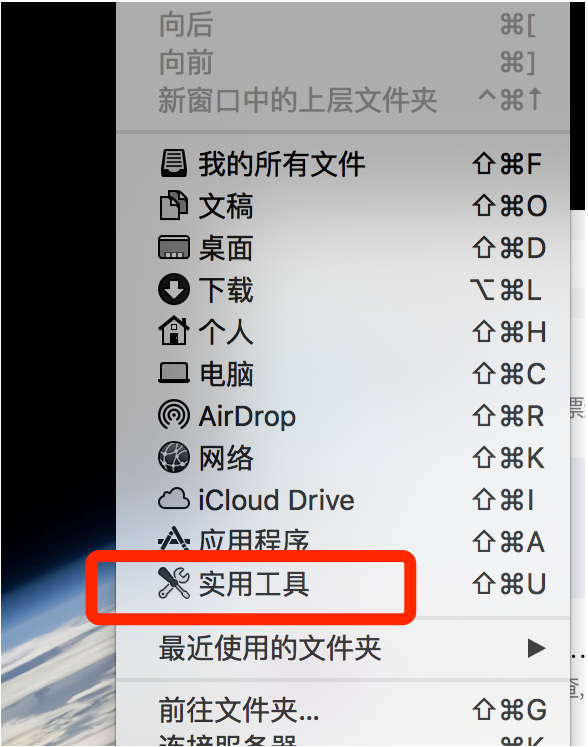
mac图-2
3.在实用工具界面打开中的Boot Camp助理工具,进入下一步。
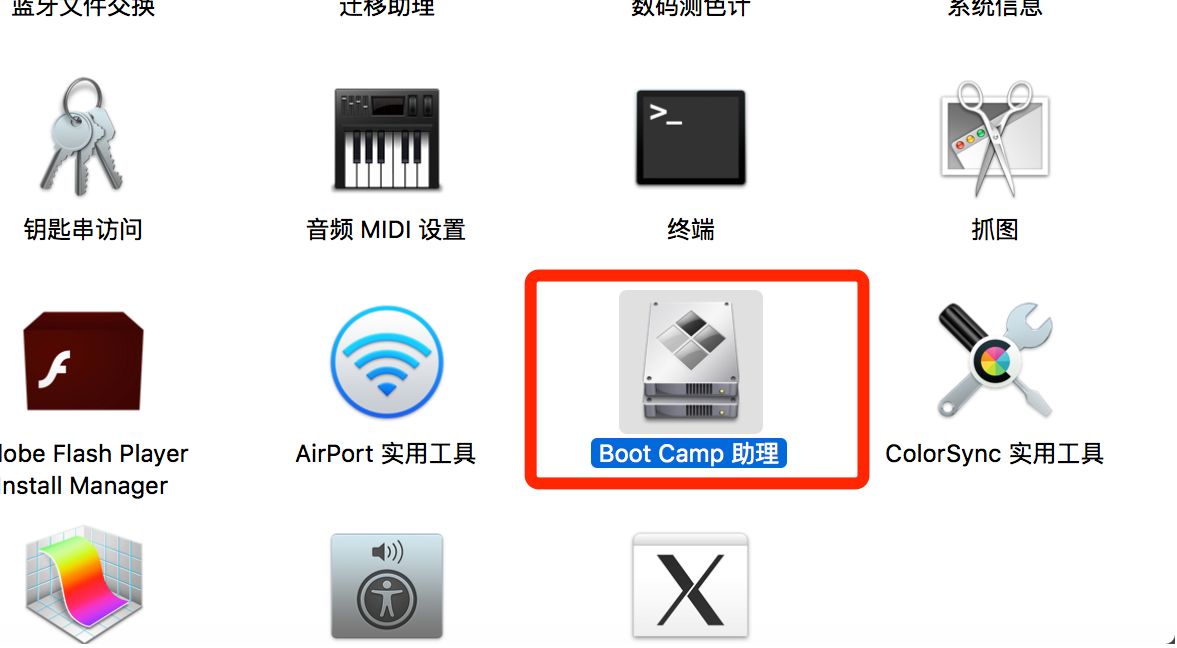
mac图-3
4.打开Boot Camp助理后,点击继续按钮出现如图所示选取镜像文件,给磁盘设置分区,小编这里设置的是80GB的容量。
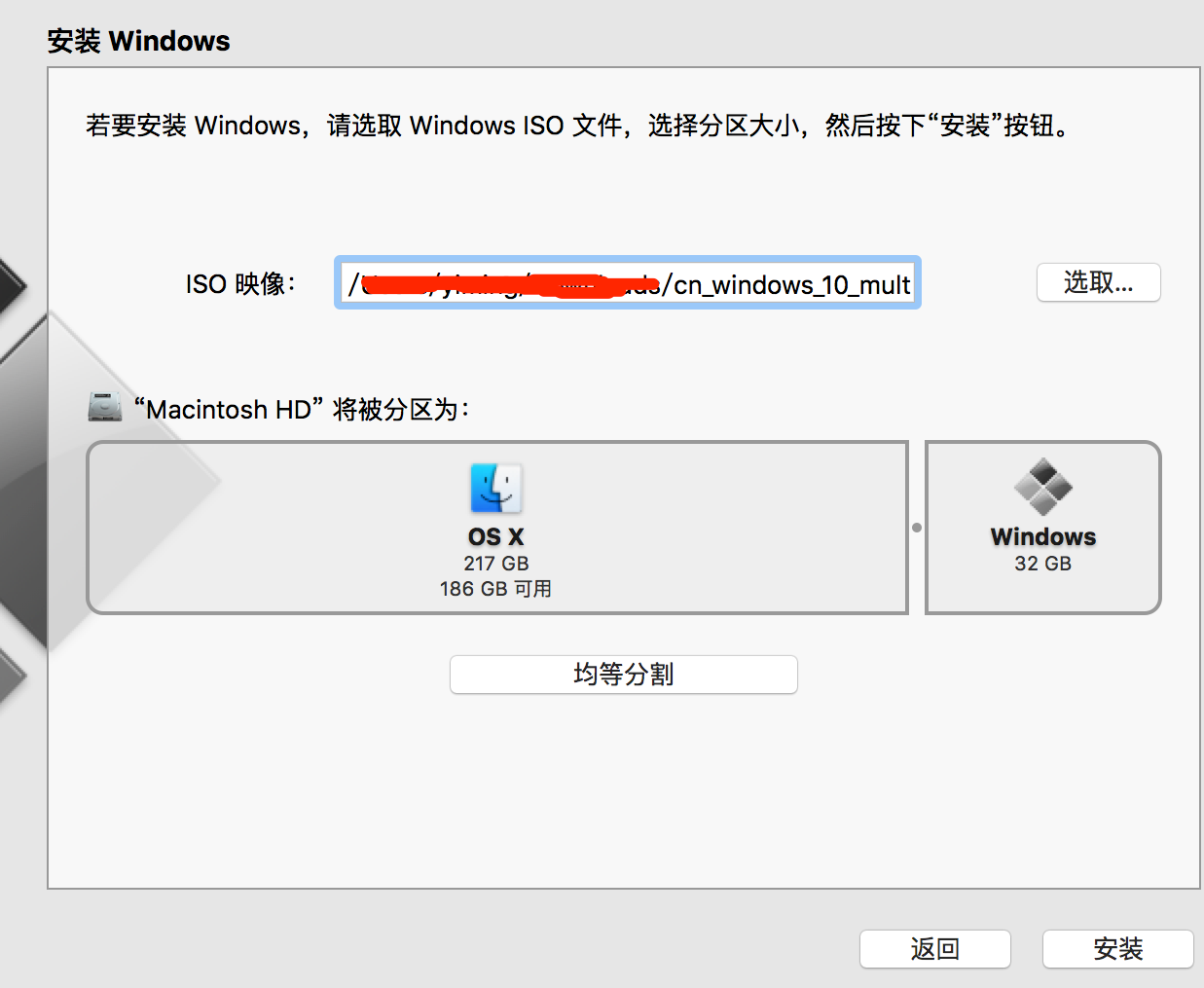
安装win10图-4
5.耐心等待Boot Camp在制作U盘完成。
6.u盘制作完成后选择安装Win10,选择Boot Camp分区磁盘点击格式化后即可正常安装。

win10图-5
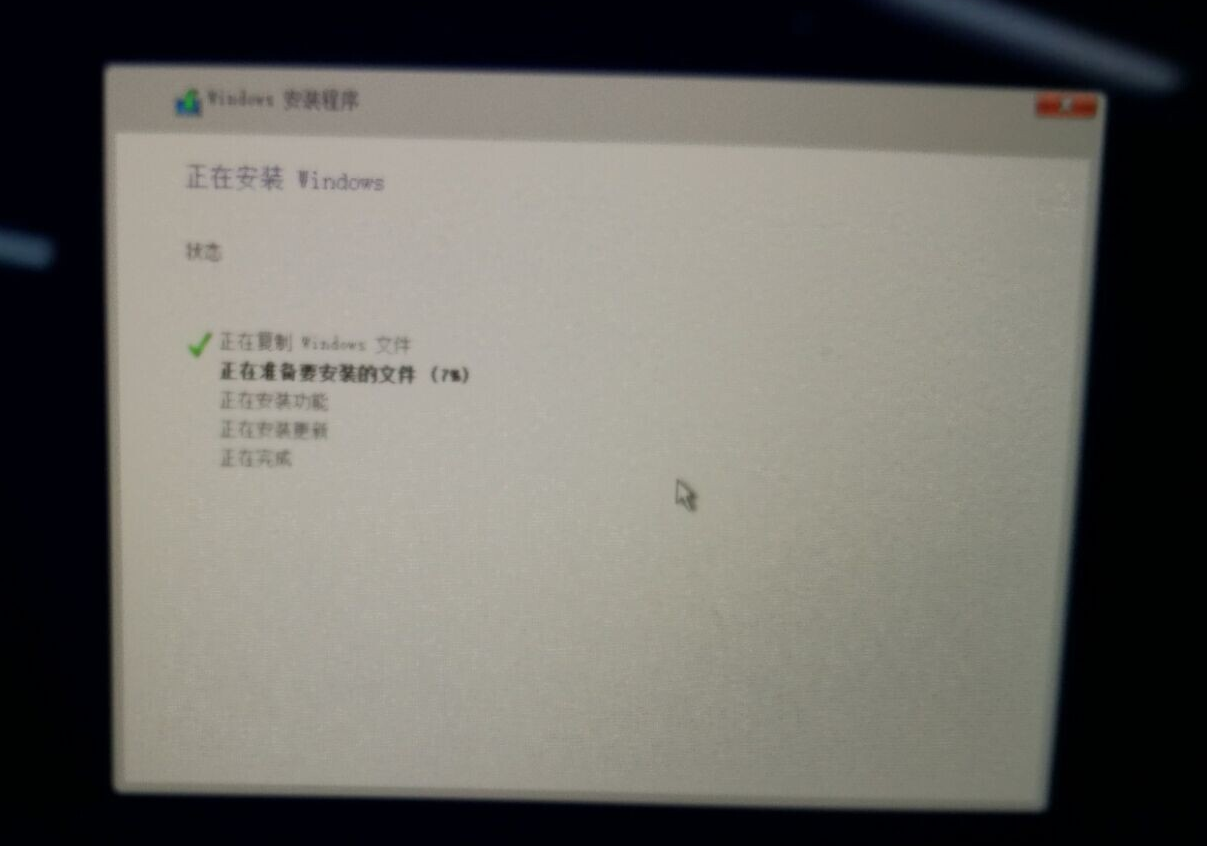
mac图-6
7.进入win10系统后先不要重启电脑,因为这时系统会自动下载并安装一些驱动程序,耐心等待完成即可。
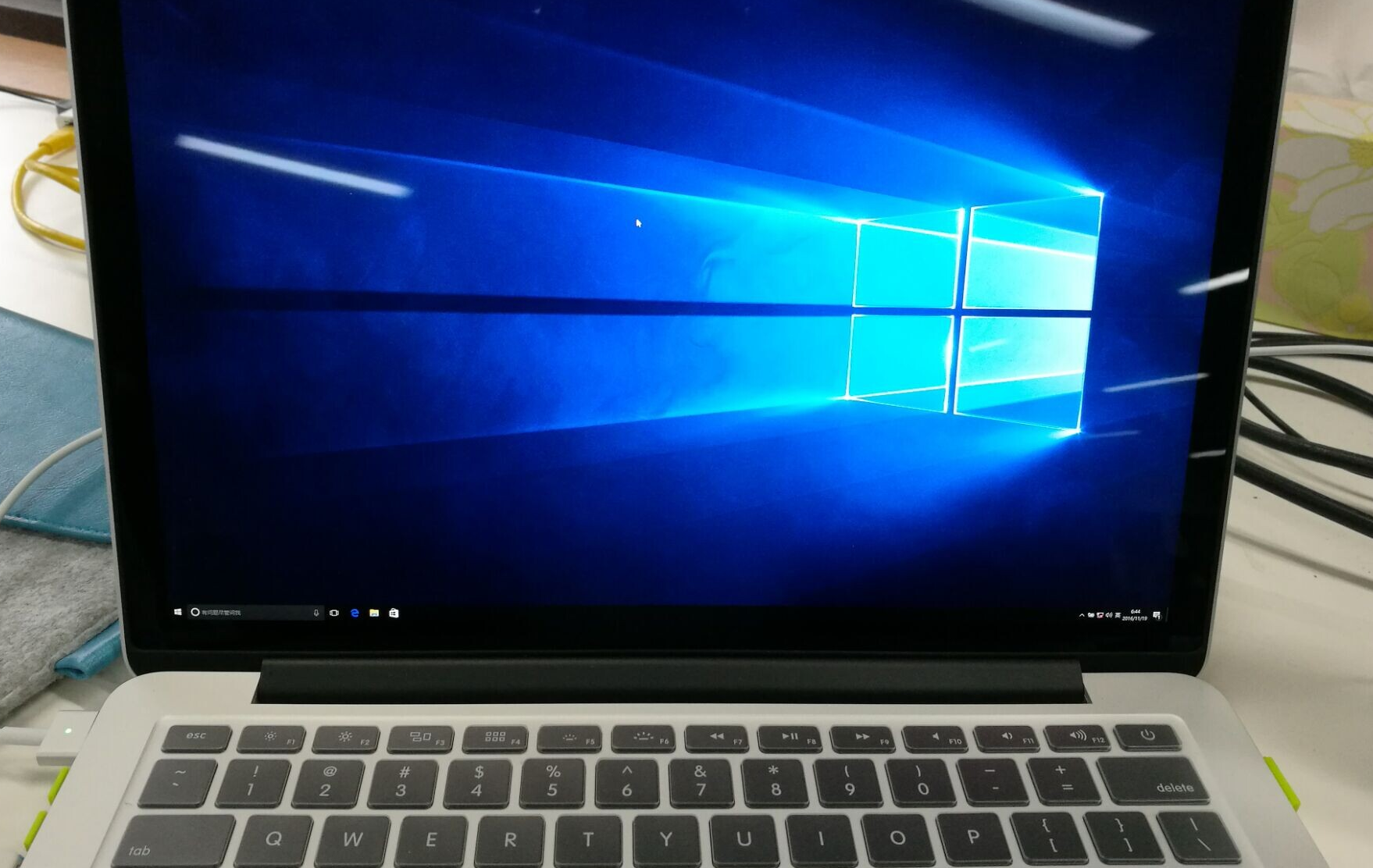
mac图-7
以上就是mac怎么安装win10的方法了,希望对您有帮助。
热门教程
热门系统下载
热门资讯





























