Windows10系统之家 - 安全纯净无插件系统之家win10专业版下载安装
时间:2018-03-05 11:04:44 来源:Windows10之家 作者:hua2017
Word文档自带了翻译功能,用户们可以使用该功能来翻译当前英文段落等,十分的方便。那么,具体该如何操作呢?接下来,小编就以windows10系统为例,给大家分享电脑中使用Word在线翻译功能的具体方法。
具体如下:
1、选中需要被翻译的句子,再点击“审阅”选项卡 → “翻译”小三角 → 翻译所选文字(或者翻译文档即是全文翻译)。

2、之后右侧会出现一个小窗口,我们选择将“英文”翻译为“中文”,再点击右上角的箭头(为什么不是下面的箭头?因为下面那个是本地翻译,上面的是在线翻译,更准确)。
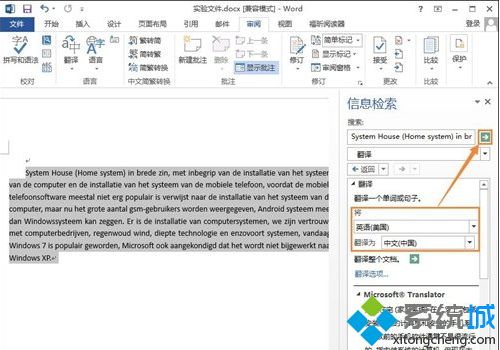
3、之后在英文段落下面回车一次,再拉动右侧的窗口,点击“插入”即可完成翻译。
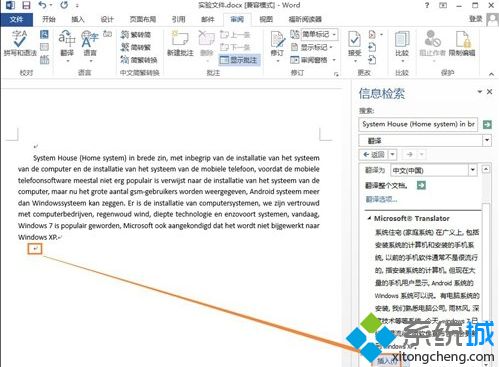
看了上述小编的介绍,相信大家对win10系统怎样使用Word在线翻译功能已经有了一定的了解。希望本教程能够帮助到所有有需要的朋友们!
相关文章
热门教程
热门系统下载
热门资讯





























