Windows10系统之家 - 安全纯净无插件系统之家win10专业版下载安装
时间:2018-02-28 16:51:55 来源:Windows10之家 作者:huahua
最近一些使用outlook接收邮件的win10系统用户反馈,每次当网页空间存储满了后,outlook就会出现无法接收邮件的问题。对此需要对outlook进行存档,释放空间,但outlook默认设置是不会自动存档的,如果每次邮箱空间满在手动存档操作繁琐,可设置邮件自动保存,保持空间持续预留用于接收邮件。下面小编教你win10如何设置邮件自动保存。
1、点击“文件”选项卡,在下拉菜单中选中“选项”,在“高级”菜单中,选择“自动存档设置”。
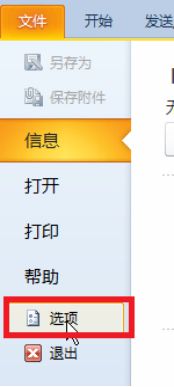
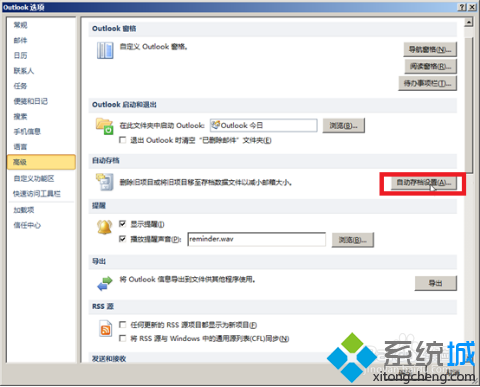
2、确定自动存档设置如下图所示,已经勾选这些选项,自动存档时间间隔为:14天,清除早于所示时间的项目为:1个月,注意此处不勾选“删除过期项目”。

3、点击浏览按钮,在D盘根目录下新建一个名称为Mail的文件夹,并将其设置为默认存档文件夹,如下图所示,然后点击“立即将这些设置应用到所有文件夹”按钮。#f#
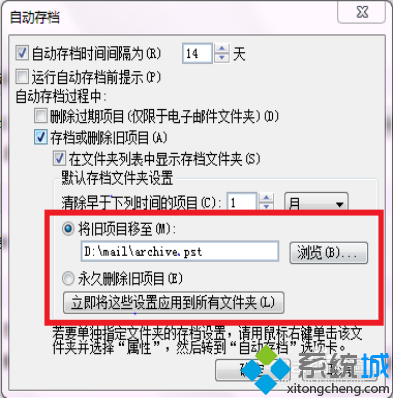
4、点击确定,关闭Outlook 2010,至此Outlook 2010的自动存档设置已经完成。
请不要手工删除D:\mail\文件夹下的任何内容。
点击“文件”选项卡,在下拉菜单中选中“信息”后,单击“清理工具”,从下拉菜单中单击“存档”。
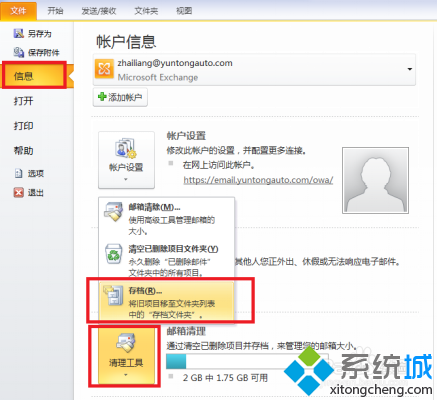
5、选择“按照文件夹的自动存档设置,存档所有文件夹”后,单击确定。
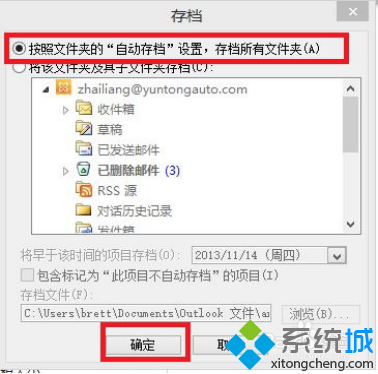
6、当执行完上步时,Outlook客户端底部会出现存档状态。
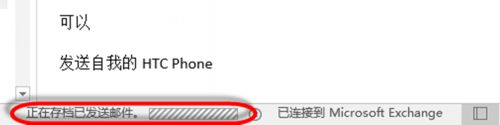
以上就是win10如何设置邮件自动保存的介绍了。希望本教程能够帮助到所有有需要的用户们!
相关文章
热门教程
热门系统下载
热门资讯





























