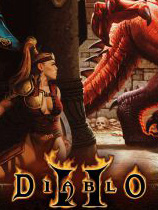dns怎么设置-六种方法大全
时间:2020-10-21 15:20:20
现在电脑已不是什么高端数码设备了,电脑的使用也不分年龄了。电脑使用人数每年都在递增,但是又有多少人会注意到DNS?DNS我们在电脑使用时经常会遇到,只是我们没有注意而已。那么什么是DNS?又该怎么设置呢?
DNS是域名系统 (Domain Name System) 的缩写,是因特网的一项核心服务,它作为可以将域名和IP地址相互映射的一个分布式数据库,能够使人更方便的访问互联网,而不用去记住能够被机器直接读取的IP数串。
它是由解析器和域名服务器组成的。域名服务器是指保存有该网络中所有主机的域名和对应IP地址,并具有将域名转换为IP地址功能的服务器。其中域名必须对应一个IP地址,一个IP地址可以同时对应多个域名,但IP地址不一定有域名。
其实,我们平时访问网站,例如我们访问百度,那么我们在浏览器里面输入www.baidu.com 然后通过网络,经过解析器和域名服务器的翻译转换,我们就成功访问到220.181.111.85这个百度的真实IP地址,所以从这里我们也可以看出,如果DNS出错或者设置错误的话,那么我们就不能够顺利的访问这个网页了,即使偶尔可以访问的话也是打开速度极慢极慢的。
方法一:手动设置dns
windows xp系统进入dns设置的方法:
开始 - 控制面板 - 网络连接 - 本地连接 - (右键)属性------internet 协议(TCP/IP)- 属性 我们就能看到默认的设置了。也可以从电脑桌面上的网上邻居里进入,进入dns设置界面
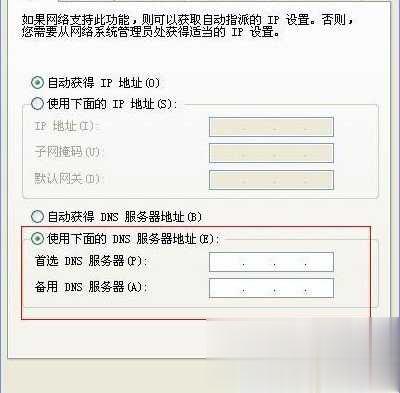
Vista或windows 7系统进入dns设置方法如下:
进入方法其实与windows xp是基本一样的,开始 - 控制面板 - 网络和共享中心 - 本地连接后面的查看状态 - (右键)属性 - internet 协议4 (TCP/IPv4)- 属性就可以进入设置了
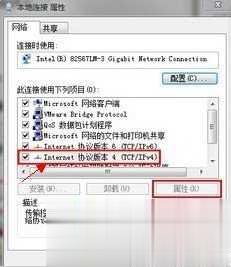
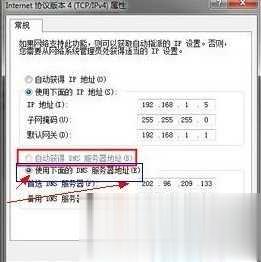
进入设置之后我们就可以手动修改了,开始默认是自动获取,如果我们需要设置dns的话需要选种“使用下面的 DNS 服务器地址(E)”之后才可以填写上dns地址。
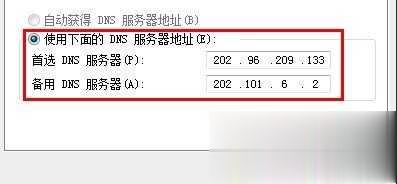
上图填写的是上海电信地区用户的dns地址,大家可以根据自己所在地宽带运营商的实际DNS服务器地址设置,可以联系网络运营商来获取,也可以通过网上查找资料来获取到,一般都很容易找到。
方法二:使用软件设置dns
上面介绍的方法很多朋友都觉得有些麻烦,有没更好的方法呢?答案是肯定的,可以使用软件自动设置,就方便多了,还可以自动查找出响应时间最快的附近区域的DNS。使用软件设置对于经常移动出差的朋友十分方便,不必到一个地址就设置一次。
这里推荐大家使用彗星DNS优化器,安装软件后可实现自动寻找最匹配的dns连接,并自动设置好。
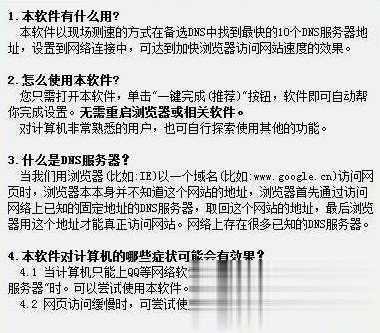
彗星DNS优化器,可以帮助大家快速设置好合适你当前网络环境的DNS服务器地址。这个是绿色软件,不用安装,直接在硬盘上运行即可,界面如下:
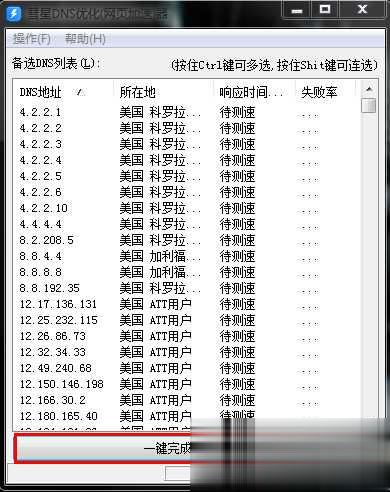
我们只要点击 “一键完成(推荐)”即可
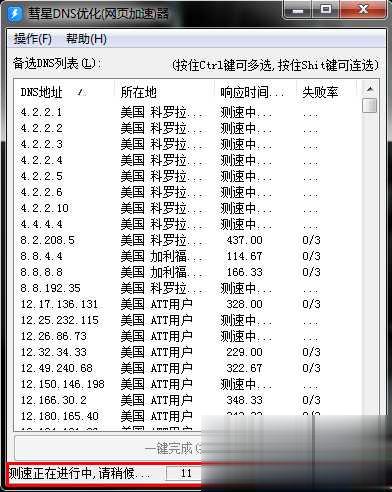
最下面的状态栏中会显示,“测速正在进行中,请稍候...” 总共有1919个内置的全球DNS服务器IP地址,整个测试过程大概在2分钟左右完成。然后会自动替你把延时最小的10个地址写入你的系统中,然后提示“自动设置完成”
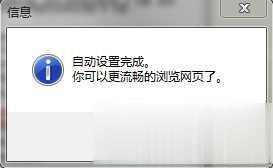
点击确定就可以结束设置了。然后我们可以点一下上面的“响应时间” ,这样这些DNS地址会根据响应时间的快慢自动排列,我们就可以看软件自动设置了哪些个DNS服务器IP地址
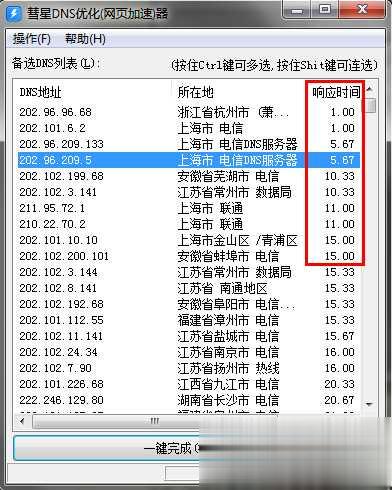
方法三:
网上搜索,下载安装最新版的360安全卫士
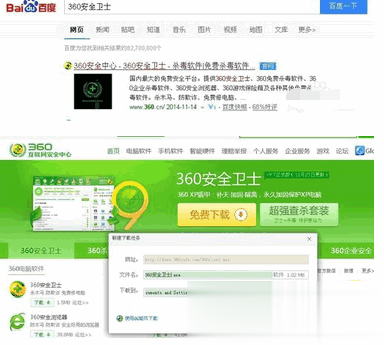
进入安全卫士界面,点击右下角的“更多”
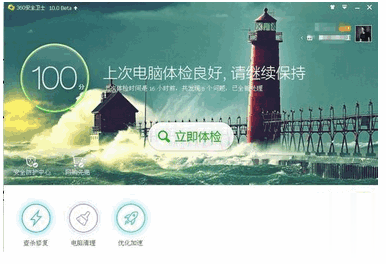
选择“全部工具”,在右上角输入“DNS”后,按下回车键之后,会自动下载“DNS优化”工具。
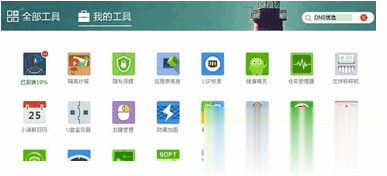
下载完成后,该工具会自动启动,在该窗口右下角,单击“开始DNS”。
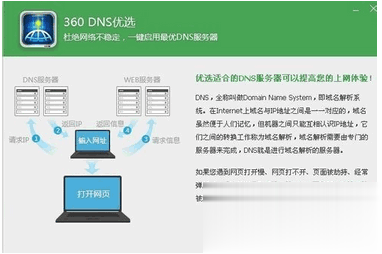
出现下图提示后,请稍等片刻;
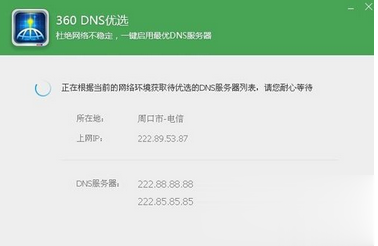
如出现下图中提示,说明您的DNS质量很好——不用修改。
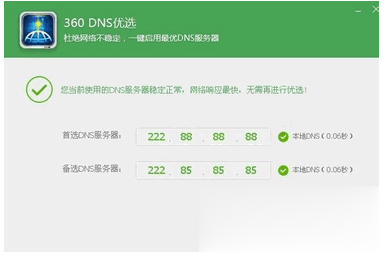
如提示需要“立即启用”,直接单击确认。
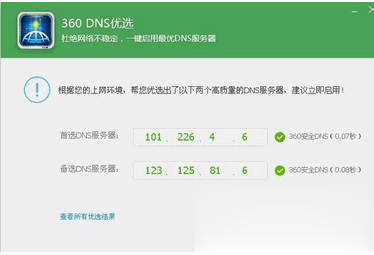
如果您是通过拨号上网,会出现手动重新链接网络的提示!
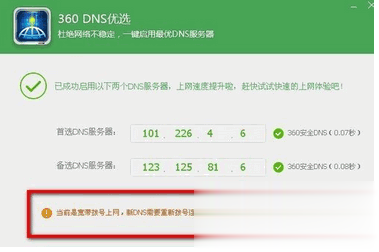
断开网络后,重新链接即可
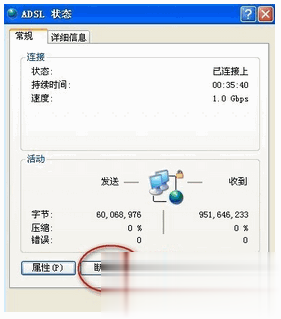

方法四:
获悉本地的DNS
在开始菜单中点击“运行”,也可以直接按下快捷键“win+r”打开运行窗口
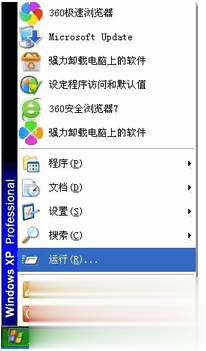
在运行窗口中,输入cmd,按下回车键,打开命令窗口
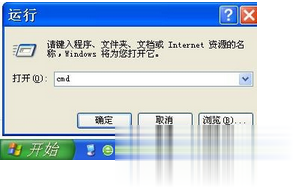
在命令窗口输入命令ipconfig /all ,按下回车键,刷出一堆字,找打“NDS服务器”后面的ip地址就是了。
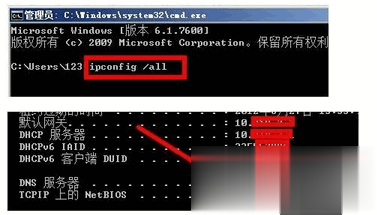
将得到的DNS地址写进电脑,右键桌面网络(WIN7)属性
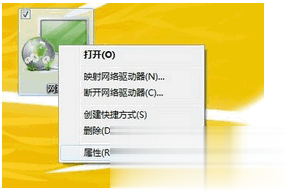
点击更改适配器设置,打开网络连接
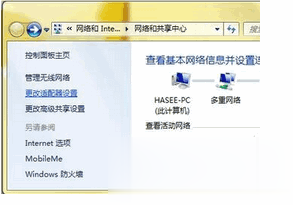
选择“本地连接”---右键---“属性”。
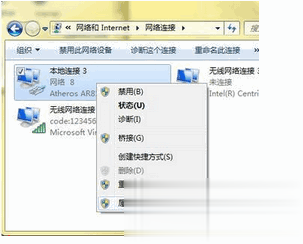
选择“Internet协议版本 4(TCP/Ipv4)”双击打开。
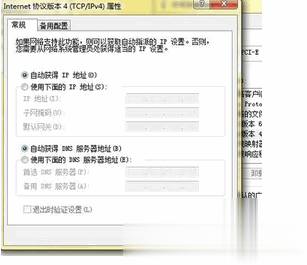
选择“使用下面的DNS服务器地址” 在下面的首选DNS服务器地址框内填入以下中任意一个,点击确定。当然这里的地址根据自己特定的服务器来确定。
Google DNS:8.8.8.8(国外)Baidu DNS : 180.76.76.76(国内)
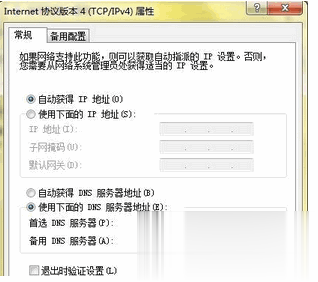
操作系统下正确设置DNS,在桌面中找到”网上邻居”的图标,鼠标右键点击该图标,在弹出菜单中选择”属性”
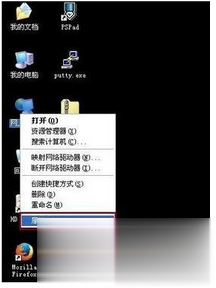
在打开的“网络连接”窗口,选择网络连接,右键菜单选择“属性”,打开网络连接属性窗口。
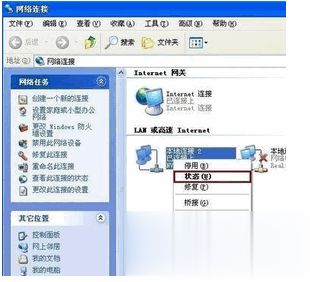
在属性面板中,切换到常规选项下,勾选“使用下面的DNS服务器地址”,输入你在上面得到的DNS地址,然后点击确定按钮,设置完成。
方法五:
在“开始”中找到“运行”(或者直接“Win+R”),然后输入“cmd”进入管理员操作界面
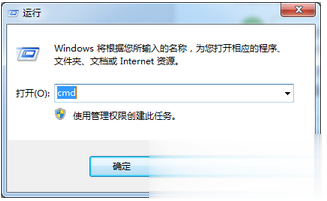
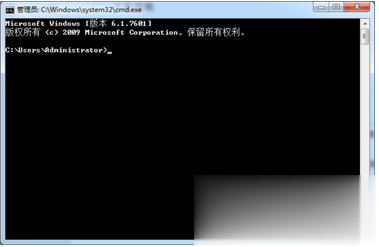
在管理员界面中输入命令:ipconfig/all然后按Enter键确认即可显示Windows IP配置,在这里我们可以查看我们的DNS服务器地址。
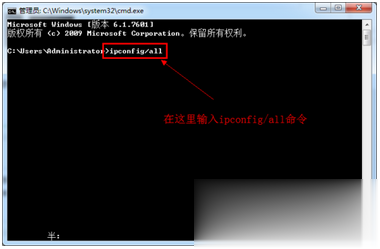
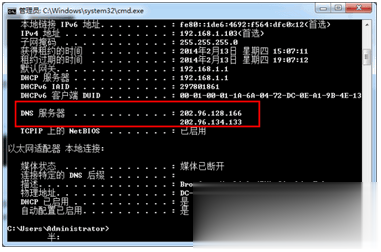
如果你连接了路由的话也可以通过路由来查看你的DNS服务器地址,在浏览器输入地址192.168.1.1弹出路由器登入对话框,通常路由器默认的账户密码均为:admin(登入后可修改)。登入路由之后我们就可以在首页查看到DNS服务器地址了。
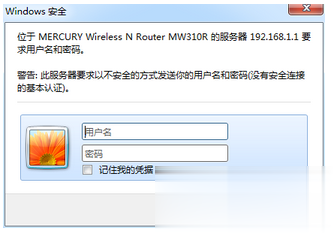
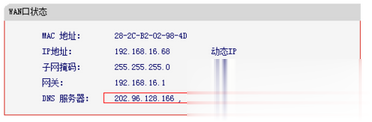
知道了DNS地址我们就可以来修改了,点击电脑右下角的连接图标,选择“打开网络和共享中心”,当然也可以在控制面板中“网络和Internet”进入“打开网络和共享中心”
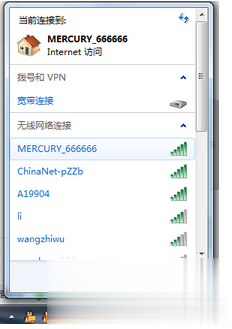
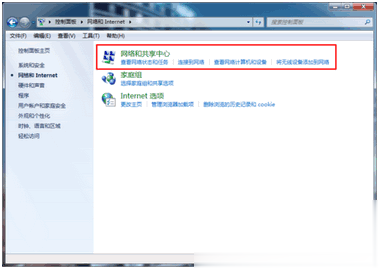
进入“网络和共享中心”后,我们再点击“本地连接”进入“本地连接 状态”对话框
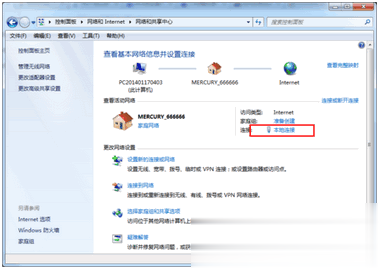
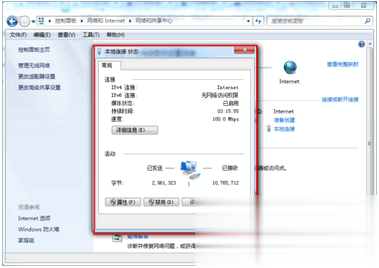
在“本地连接 状态”对话框中点击“属性”选项,弹出本地连接属性对话框
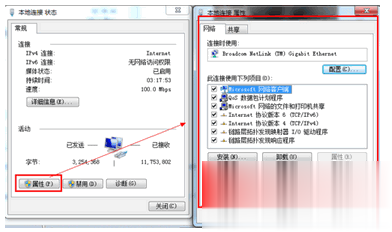
这里我们选中本地连接属性对话框中的“Internet 协议版本4 (ICP/iPv4)”,双击后者选择下方的属性,之后即可进入“Internet 协议版本4 (ICP/iPv4)属性对话框”,在这里边即可更改DNS设置。
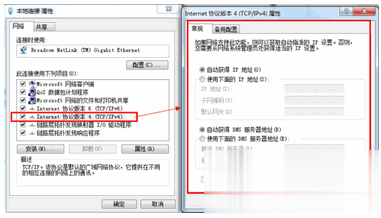
在“Internet 协议版本4属性”对话框中即可更改DNS地址了,选中“使用下面的DNS服务器地址”,然后DNS地址成为可编辑状态,再把我们查看到的DNS地址填写上再确认即可。
首选 DNS 服务器(P) 202.96.128.166
备用 DNS 服务器(A) 202.96.134.133
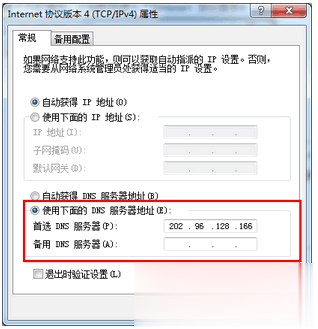
方法六:ios系统设置DNS
打开“设置”应用程序。
点击“无线局域网”进入 Wi-Fi 列表,并选择连接上可用的 Wi-Fi 网络。
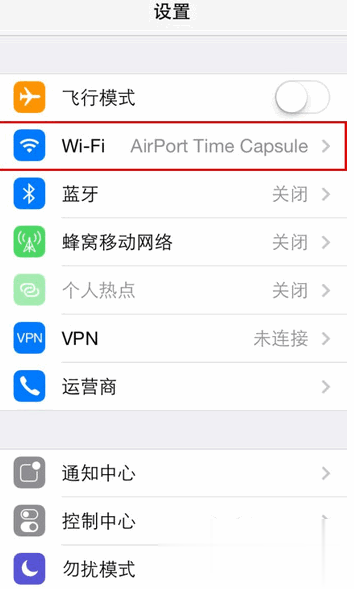
连接上可用的 Wi-Fi 网络后,然后点击 Wi-Fi 网络名称右方的“显示信息”按钮(字母「i」)。
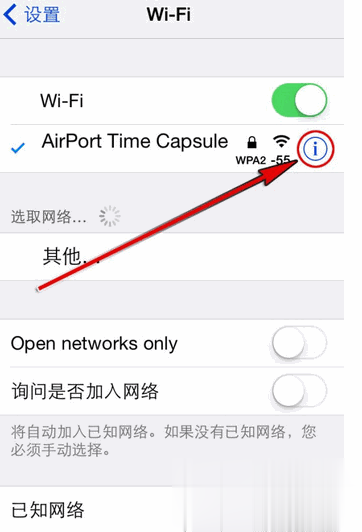
连接上可用的 Wi-Fi 网络后,然后点击 Wi-Fi 网络名称右方的“显示信息”按钮(字母「i」)。
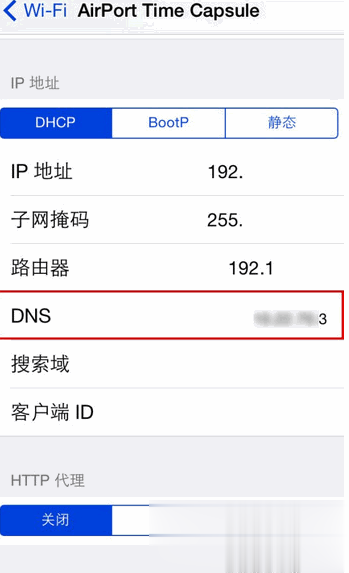
接下来在弹出的键盘上输入你需要更改后的 DNS 数值。本例子中我们使用 Google 提供的 8.8.8.8。
补充建议:如果你觉得打开App Store很慢,可以将DNS设置为 8.8.8.8,4.4.4.4
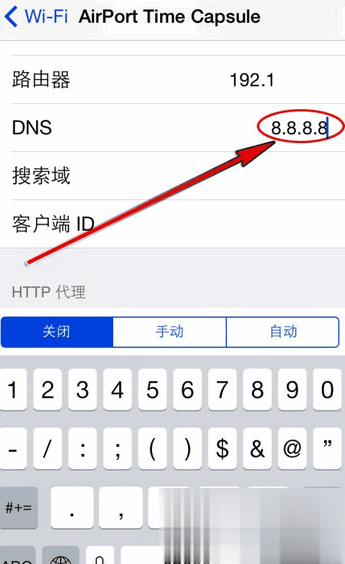
点击页面左上角的「Wi-Fi」按钮,即可退出 DNS 设置。
苹果手机DNS设置
先打开苹果手机主屏上的“设置”应用
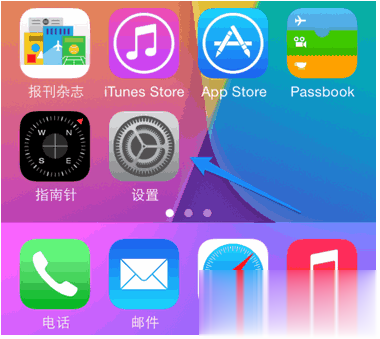
在设置列表中点击“无线局域网”一栏
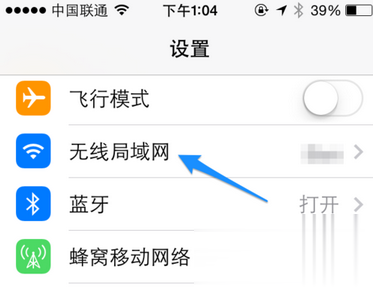
在无线局域网列表中,点击当前手机已经连接上的无线网络右侧的叹号
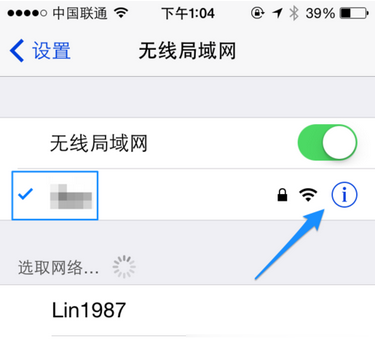
接着请点击 IP 地址下方的 DNS 一栏
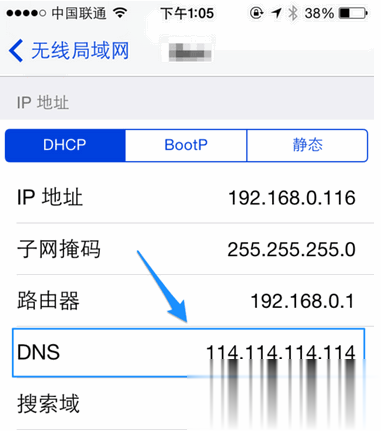
随后删除原来的 DNS 地址,输入新的 DNS 地址即可
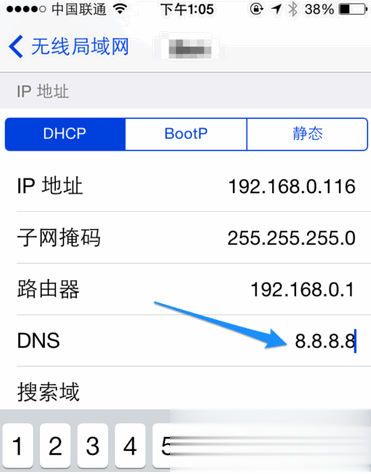
以上就是小编整理的关于DNS设置的方法。正确的DNS设置可以更好的保障上网速度与上网安全,解决一些网络劫持的问题。

路由器 dns被篡改 了该怎么办呢?遇到这样的问题该怎么修复呢?最近就有用户遇到了这样的问题,出现这样的问题往往是电脑被病毒入侵导致的,那么下面就让小编来告诉大家怎么解决这
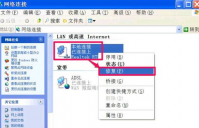
在深度xp下 无法清除dns缓存 ,这样的问题该如何去解决呢?有时候我们的电脑网络出现故障时就可以通过清理缓存来解决问题了,但是现在却出现了文章中的问题,这就麻烦了,该怎么办
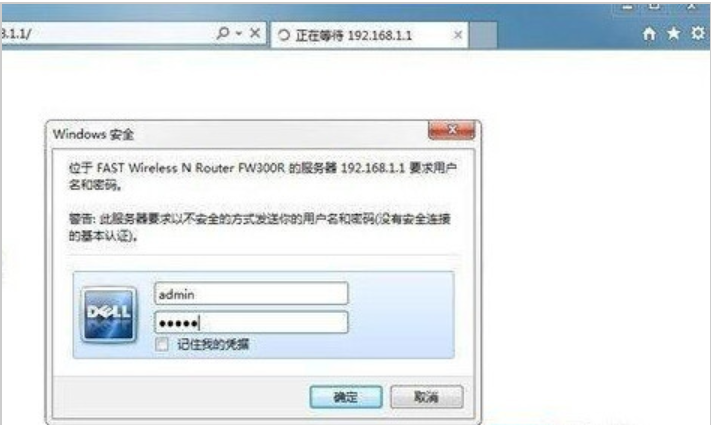
通俗的说,路由器被劫持了就是,他人可以连接您的无线网络,并且登录上了无线路由器后台管理界面,可以任意修改路由器后台设置、篡改 DNS 地址,从而达到危害用户网络安全,获取私利的目的。

部分win10用户在打开网页的时候显示找不到dns地址,像这种情况要怎么办呢?你先打开网络和Internet设置面板,点击更改适配器选项,接着找到当前使用的网络,打开它的属性窗口,接着双

部分win10用户遇到了突然上不了网,提示dns probe错误的情况,像这个问题怎么解决呢?最简单的一个方法就是重置网络,具体步骤为:右键开始菜单,选择Windows PowerShell(管理员)打开,接着
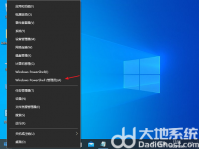
win10用户使用电脑的时候突然遇到了dns不可用的情况,导致没办法正常联网,这个问题怎么解决呢?你先打开命令提示符窗口,通过ipconfig /flushdns去刷新DNS解析缓存,接着通过netsh winsock r

电脑的使用者是月来越多了,而又得用户难免会遭殃,即dns污染?啥?所谓的DNS污染,就是指一些运营商对你的DNS服务器做了更改,导致你的电脑无法访问特定的网页,或者网站。那么如何
win10系统dns可能不可用怎么解决呢,win10的系统里网络如果出问题的话可能有很多情况,有一种情况是用户们的dns因为设置的问题从而出现了dns的异常,这导致用户们可能没办法正常浏览网
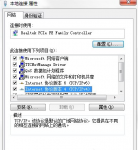
电脑公司win10出现 dns服务器故障 ,这样的问题应该如何去解决呢?相信很多用户都不了解吧,其实想要解决这个问题很简单的,手动设置一下dns服务器地址就可以轻松的解决问题了,那么

win11用户在上网的时候遇到了找不到dns地址的情况,像这种情况怎么办呢?你先打开控制面板,将查看方式切换成类别,然后点击查看网络状态和任务,接着打开网络属性窗口,选择Intern

有时候电脑网络会出现一些莫名其妙的问题,这个时候我们就需要检查一下dns服务器地址是否出现故障了,如果出现故障,则需要手动的设置dns服务器,那么win8/win8.1怎么修改dns服务器呢?

播放器软件很多,本文网小编给大家推荐腾讯视频,本文继续分享“腾讯视频怎么开启页面DNS连接”。腾讯视频有海量的视频让我们可以不断的去浏览,而且这些资源是 跟腾讯视频网站同步。腾讯视频有占用内存小、耗电小、交互简单、播放流畅的优势,无论你是千元机还是几千元的高中低档手机中均能完美运行,多终端播放记录同步功能,畅想随时随地观影!腾讯视频为用户提供电影、电视剧、综艺、动漫、娱乐、热点资讯等内容,视频播放清晰流畅,操作界面简单友好。优质的正版高清视频内容、贴心的生活服务满足用户“悦享品质、时尚青春”的生活追求。腾
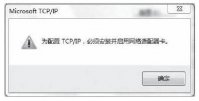
Windows不能修改DNS 怎么解决?由于很多网络运营商的DNS服务器会向用户悄悄地投递广告信息,于是不少用户想修改DNS服务器的IP地址。但是有时在修改的时候系统却弹出为了配置TCP/IP,必须

安卓手机修改WiFi DNS设置需要怎么做?如果家里WiFi曾经修改过DNS,在手机连接上网的时候很可能会出现可以连接WiFi,但不能上网的情况,遭遇这种情况的时候该怎么处理呢?其实只需要修改手机上的WiFi DNS就可以解决。 安卓手机修改WiFi DNS设置的方法: 1、打开手机的

阿里DNS是一款由阿里巴巴集团提供的DNS一键设置工具,我们不仅可以通过这款软件来对电脑上的阿里云DNS进行自动更新,而且还可以各种注册表进行快速修改。AliDNS非常小巧方便,用户不需

阿里DNS是一款由阿里巴巴集团提供的DNS一键设置工具,我们不仅可以通过这款软件来对电脑上的阿里云DNS进行自动更新,而且还可以各种注册表进行快速修改。AliDNS非常小巧方便,用户不需要担心这款软件会影响电脑运行速度,让你轻松设置DNS。

dnSpy中文版是一款net程序反编译工具,可以对net程序进行反编译,还有替代库文档的功能,如果遇到了代码丢失或者损坏的情况,可以直接恢复,有需要的赶快下载吧! 软件特色 1、无需设

DNSPod DoH 安全工具是一款域名解析安全工具,通过使用加密的HTTPS协议进行DNS解析请求,避免原始DNS请求被窃听,提升网络安全性,有需要的用户可以下载。 软件特色 DoH(DNS over HTTPS)是一

DDNS动态域名解析,DDNS动态域名解析是一款功能强大的DDNS动态域名解析工具,利用软件能够在安装软件时合理的规避各类全家桶套餐,有需要的可以下载使用,您可以免费下载。

dnSpy反编译工具,dnSpy中文版是一款net程序反编译工具,可以对net程序进行反编译,还有替代库文档的功能,如果遇到了代码丢失或者损坏的情况,可以直接恢复,有需要的赶快下载吧!,您可以免费下载。