Windows10系统之家 - 安全纯净无插件系统之家win10专业版下载安装
时间:2018-01-15 21:23:15 来源:Windows10之家 作者:huahua
一位用户反馈自己的windows10系统电脑只能读取JPG格式的图片,png等格式的图片都读取不了,因此常常需要手动转换格式。windows10系统怎么把图片格式改为jpg?接下来小编一起看看windows10系统怎么把图片格式改为JPG格式的方法。
1、首先单击电脑屏幕左下方的开始按钮,在所有程序里面,有一个“附件”按钮选项,在其中找到画图。
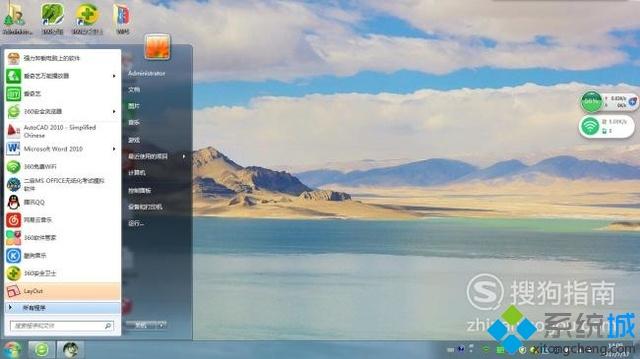
2、单击画图按钮后会弹出如图对话框。
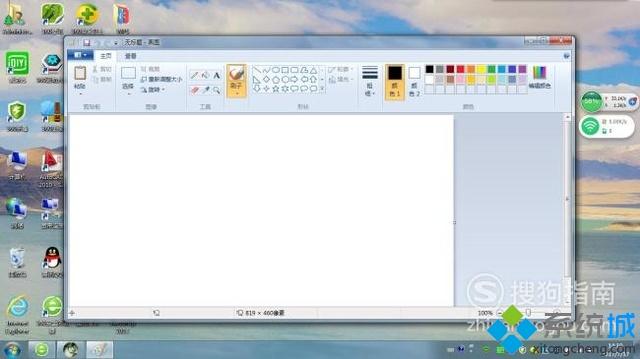
3、在画图菜单栏里有一个文件按钮,单击文件按钮下拉。在下拉的选项里我们单击打开按钮,会弹出如图对话框,这时我们选择要转换成jpg格式的图片。#f#
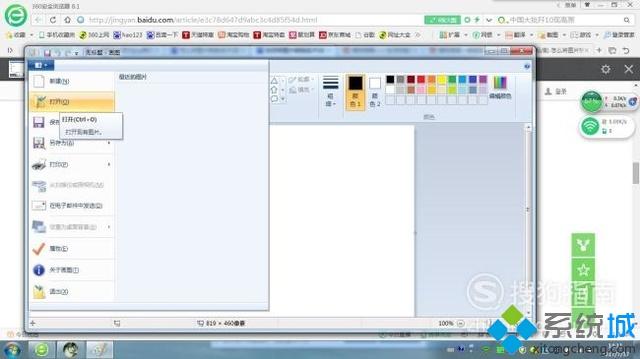
4、打开图片之后,单击文件菜单,在下拉的选项里单击另存为按钮,可直接选择保存类型。

5、也可在弹出如图所示对话框中,点击保存类型那里的小三角形符号,下拉。这时我们只要单击自己想要保存的图片格式按钮即可完成图片格式的转换了。
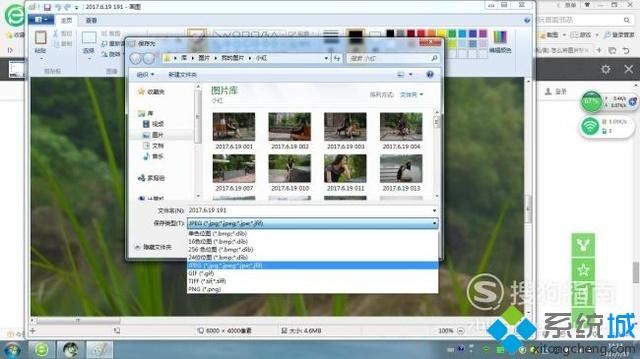
以上就是windows10系统怎么把图片格式改为jpg介绍了。若是你有同样需求的话,赶紧也动手尝试一下!
热门教程
热门系统下载
热门资讯





























