
如何彻底重装系统|怎样彻底重装系统最干净
时间:2020-10-19 15:54:34
怎么样彻底重装系统?在电脑出现故障时是需要重装系统的,很多用户会下载一个镜像解压重装,这样是很简单,但是对于中了病毒的电脑而言,这种重装并不彻底,病毒依然残留。那么要如何彻底重装系统最干净呢?要想彻底将原来文件删除干净,需要用U盘格盘重装,下面跟系统城小编一起来学习下怎样彻底重装系统方法。
重装须知:
1、如果当前系统不能启动或者已经中毒,需要借助另一台可用电脑制作U盘启动盘
2、一般运行内存2G及以下重装32位(x86)系统,内存4G及以上,重装64位(x64)系统
3、彻底重装系统,需要全盘格式化,必须备份硬盘所有文件,避免重要数据丢失
相关安装方法:
软碟通u盘装系统教程
gpt全新安装win10系统教程
固态硬盘怎么装原版win7系统
一、准备工作
1、可用电脑一台,U盘一个
2、系统镜像下载:windows7纯净版64位
3、4G及以上U盘:大白菜u盘制作教程
二、启动设置:怎么设置开机从U盘启动
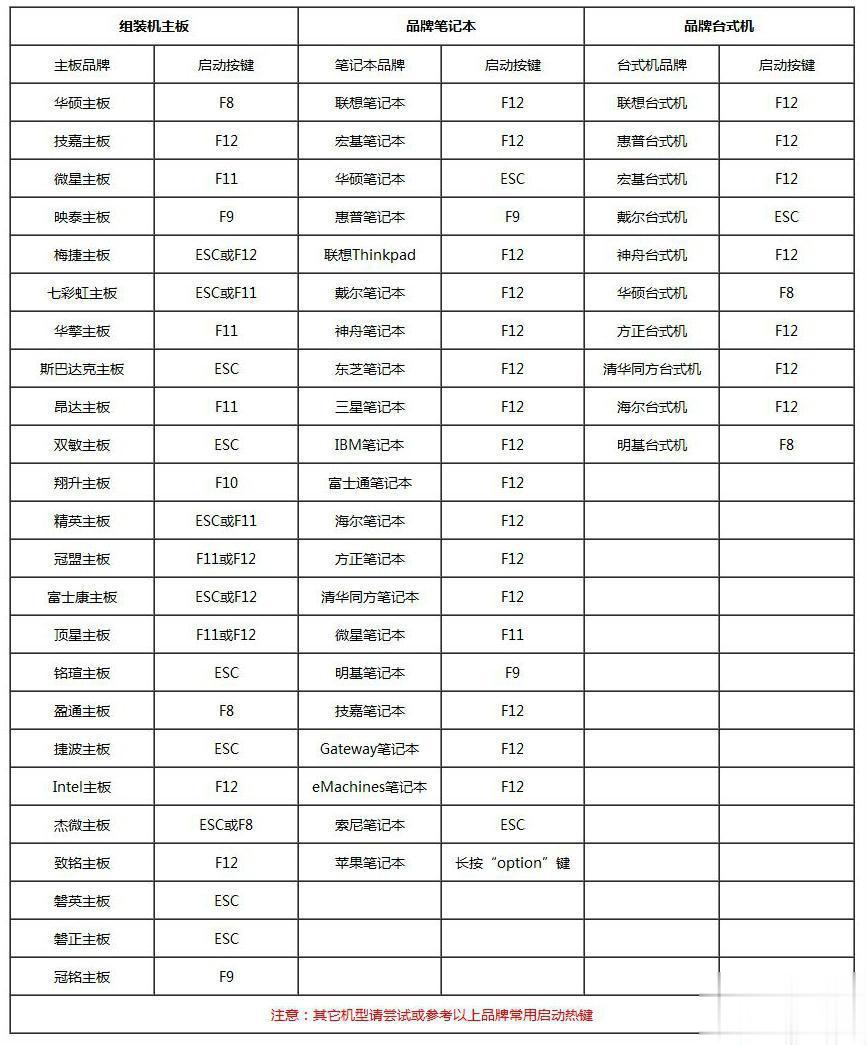
三、彻底重装系统步骤如下
1、制作U盘启动盘之后,将下载的系统iso文件直接复制到U盘的GHO目录下,iso镜像不用解压;
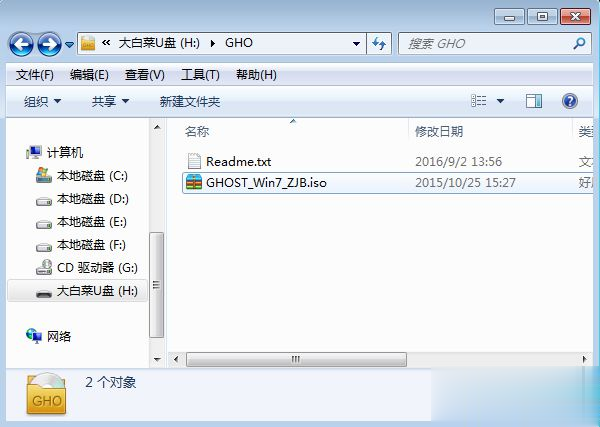
2、在需要彻底重装系统的电脑上插入U盘,重启后不停按F12或F11或Esc等快捷键打开启动菜单,选择U盘选项回车,比如General UDisk 5.00,不支持这些启动键的电脑查看第二点设置U盘启动方法;
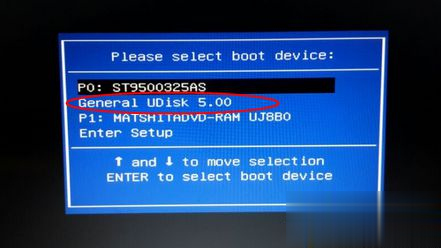
3、从U盘启动进入到这个菜单,按数字2或通过方向键选择【02】选项回车,启动pe系统,如果无法进入则选择【03】旧版PE系统;
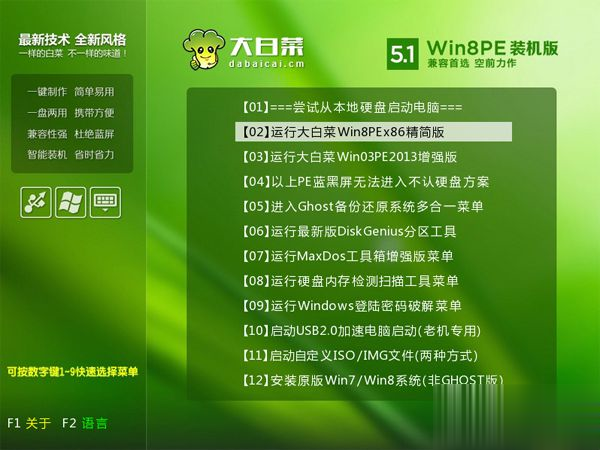
4、启动后进入到pe系统,要彻底重装,删除硬盘所有文件,需要全盘格式化,双击打开【DG分区工具】,右键点击硬盘,选择【快速分区】;
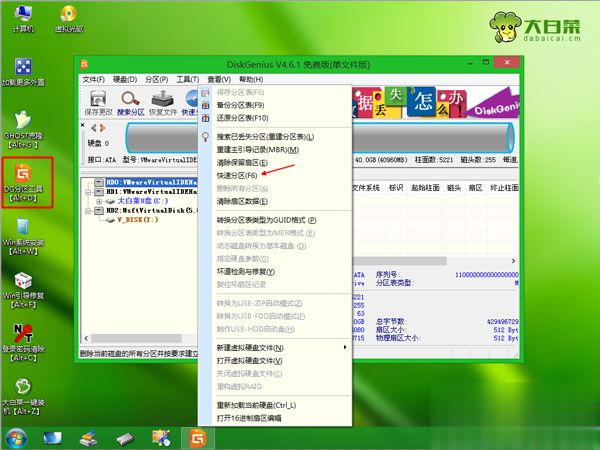
5、设置分区数目和分区的大小,一般C盘建议50G以上,如果是固态硬盘,勾选“对齐分区”扇区2048即可4k对齐,点击确定,执行硬盘分区过程;
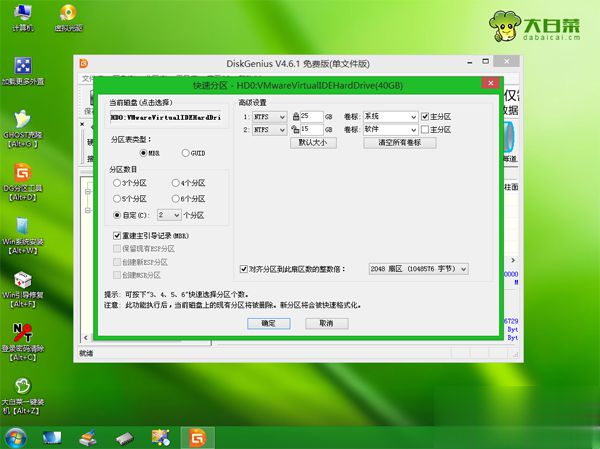
6、完成分区之后,桌面上双击打开【大白菜一键装机】,GHO WIM ISO映像路径选择系统iso镜像,此时工具会自动提取gho文件,点击下拉框,选择gho文件;
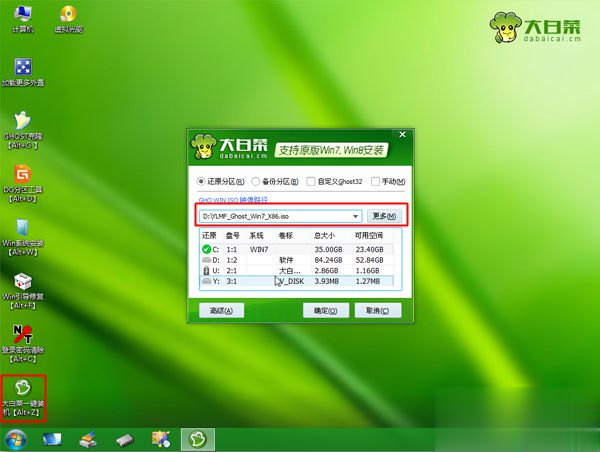
7、然后点击“还原分区”,选择系统安装位置,一般是C盘,pe下盘符可能不对应,如果不是显示C盘,可以根据“卷标”、磁盘大小选择,点击确定;
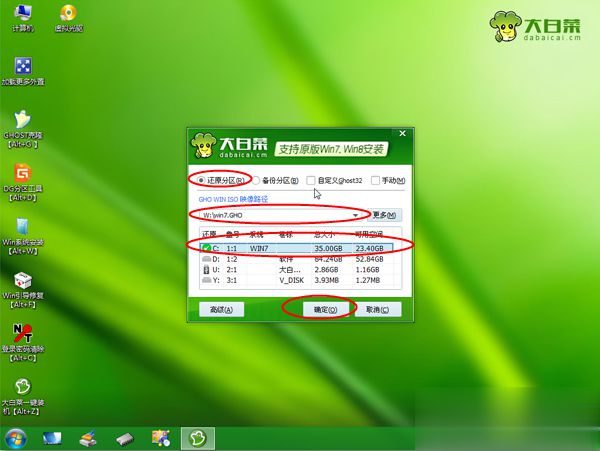
8、弹出这个提示框,勾选“完成后重启”和“引导修复”,点击是开始执行安装系统过程;
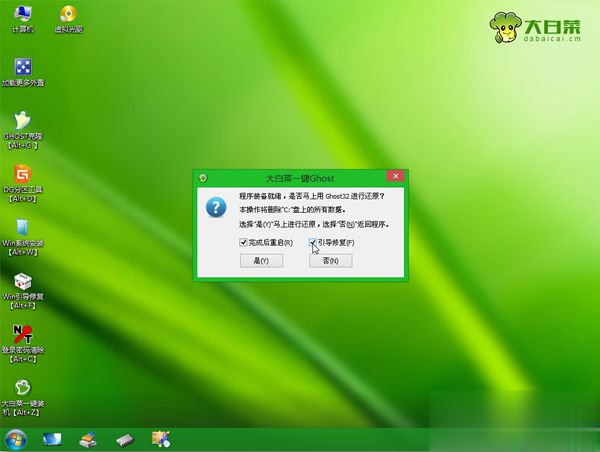
9、转到这个界面,执行系统安装部署到C盘的操作,这个过程需要5分钟左右;
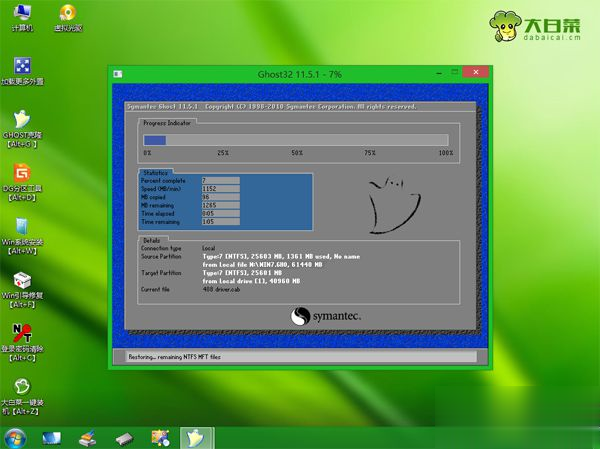
10、操作完成后电脑会自动重启,此时拔出U盘,电脑会重新启动进入这个界面,继续进行重装系统和系统配置过程,安装后自动执行系统激活操作;
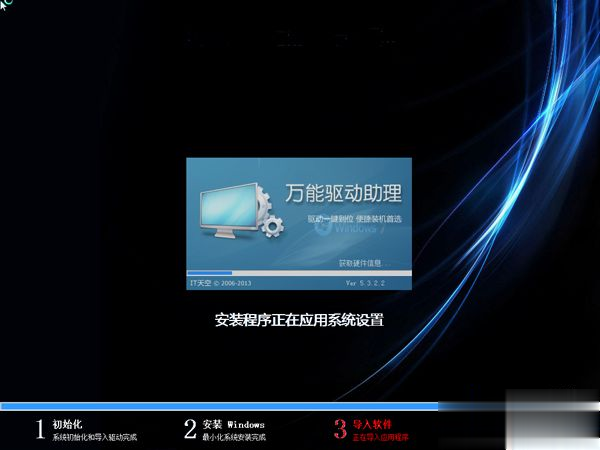
11、重装系统过程需要5-10分钟左右,在启动进入全新系统桌面后,系统彻底重装完成。

彻底重装系统过程就是这样了,如果你需要给电脑来一次彻彻底底的系统重装,那么U盘重装绝对是不二选择。

光盘重装系统怎么装?现在常用的有通过在线重装和u盘重装的方法,还有一种比较古老的方法就是光盘重装系统,但有很多人不知道如何光盘重装系统,下面给大家分享怎么用光盘重装系统
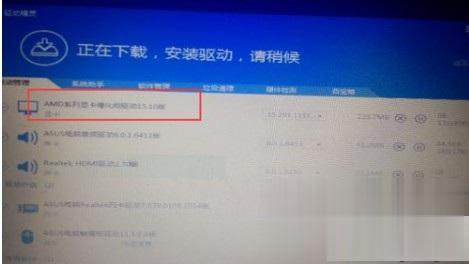
我们要知道,重装win7系统之后也是会遇到一些小问题,旧版本的的一些设置和程序有时已经满足不了新的系统了,比如我们会经常遇到的win7重装完系统之后连接不上网络的问题,这其中就包括了设置以及驱动的问题了,那么要如何解决win7重装系统连不上网的情况呢?接下来小

avita电脑一键重装系统xp教程 1、下载小白一键重装系统软件,网页下方点击小白一键重装系统按钮即可下载。同时备份C盘重要文件avita电脑的其他盘符。 2、退出杀毒软件,打开小白系统,
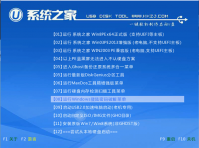
超级简单的 win7重装系统教程 是什么呢?当电脑遭遇了一些问题的时候,很多人都会选择重装win7系统,一般来说当电脑重装之后电脑里面的垃圾和病毒会被彻底清理,从而速度上会有很大的

mac重装系统步骤其实也不难,因为mac系统是有重装系统功能的,但是很多朋友都不懂mac系统的很多功能代表什么意思所以才不会,那我们继续看下去吧。 工具/原料: 系统版本:Mac系统 品
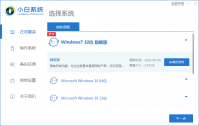
好用的一键重装系统软件有哪些呢?有网友想重装系统但是不知道使用什么软件好,下小编就来做一个好用的一键重装系统软件推荐,大家可以做为参考。 工具/原料: 系统版本:win7教育版


小兵一键重装系统是在线重装系统软件,云端匹配,高速下载,无需技术,傻瓜式一键在线重装,全面支持UEFI+GPT,自动注入usb3.0+NVME驱动,完美支持一键重装xp、win7、win10,系统想换就换,

51重装系统是一款非常实用的装机软件,它的页面简洁友好,功能强大,全自动一键在线装机,支持原版系统安装,系统想换就换,有需要的朋友不要错过了,欢迎下载使用。 功能介绍 操

大番茄一键重装系统是一款傻瓜式的电脑系统重装软件。大番茄一键重装系统无需任何技术就可以一键重装XP/WIN7系统,真正实现一键点击就能重装,让每一个用户都可以自己安装系统。 软

小蜜一键重装系统,小蜜一键重装系统是一款系统重新软件,可以帮助用户一键重装系统,不需要复杂的操作即可搞定,多系统可选,操作简单,实用性强,是一款很好的系统重装软件。,您可以免费下载。

小白一键重装系统,小白一键重装系统重装系统工具是一款简单高效的系统重装软件,可以一键重装win7系统、一键重装系统win8以及快速完成xp系统重装,人人都能成为系统重装大师,您可以免费下载。









