Windows10系统之家 - 安全纯净无插件系统之家win10专业版下载安装
时间:2017-12-26 20:14:55 来源:Windows10之家 作者:huahua
最近一些使用win10系统的朋友们反馈,遇到了局域网传输速度慢的问题,怎么办?下面小编分享Windows10系统局域网传输速度慢的解决方案。
方案一:网卡属性设置
1、按下Win+Pause/Break组合键,在出现的系统属性界面,点击左上角“设备管理器”;

2、在设备管理器窗口,找到并展开电脑网卡,对着它单击鼠标右键,菜单中选择“属性”;

3、在网卡属性对话框,点击切换到“高级”选项卡界面,在“属性”列表中,点击选中“Large Send Offload v2(IPv4)[大型传送分载 v2(IPv4)]”,在窗口右侧,将“值”设置为“Disabled(关闭)”,然后点击底部确定按钮。#f#
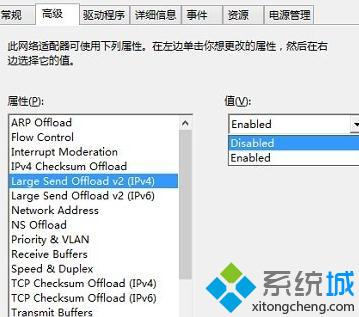
方案二:关闭Windows功能
1、控制面板窗口,大图标查看方式下,找到并点击“程序和功能”;
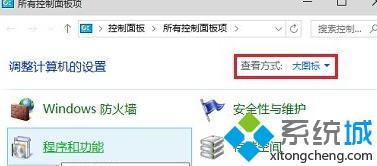
2、在程序和功能窗口,点击左侧“启用或关闭Windows功能”;
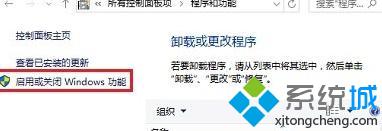
3、在Windows功能窗口,找到“远程差分压缩API支持”,取消前面的勾选后,点击确定,随后会出先一个关闭进度提示窗口,别管他,之后需要重启电脑。
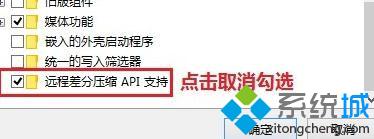
Windows10局域网传输速度慢的解决方案介绍了。碰到类似问题的朋友,可以按照自己的情况,任选一种方案操作看看。
相关文章
热门教程
热门系统下载
热门资讯





























