Windows10系统之家 - 安全纯净无插件系统之家win10专业版下载安装
时间:2020-10-17 11:07:52 来源:Windows10之家 作者:huahua
有的用户在使用电脑上网时候也难免会出现系统故障的问题,这个时候也需要重装系统来解决,那么赶紧来看看小编教你怎么用系统之家一键重装win10系统吧。
怎么用系统之家一键重装win10系统
1、首先我们在浏览器搜索并下载系统之家一键重装软件后打开。这里我们可以先将杀毒软件关闭防止出现拦截。
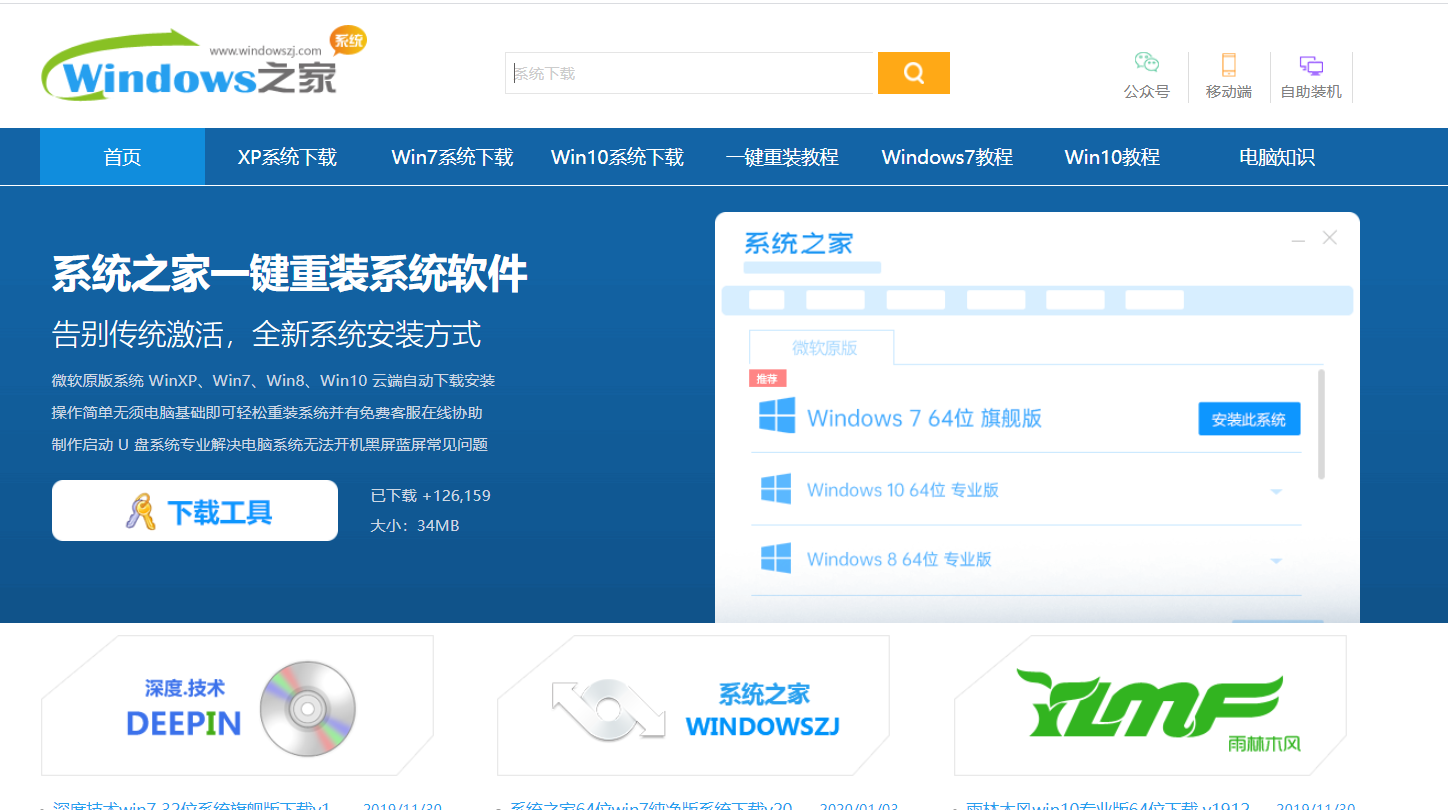
2、点击在线重装系统。
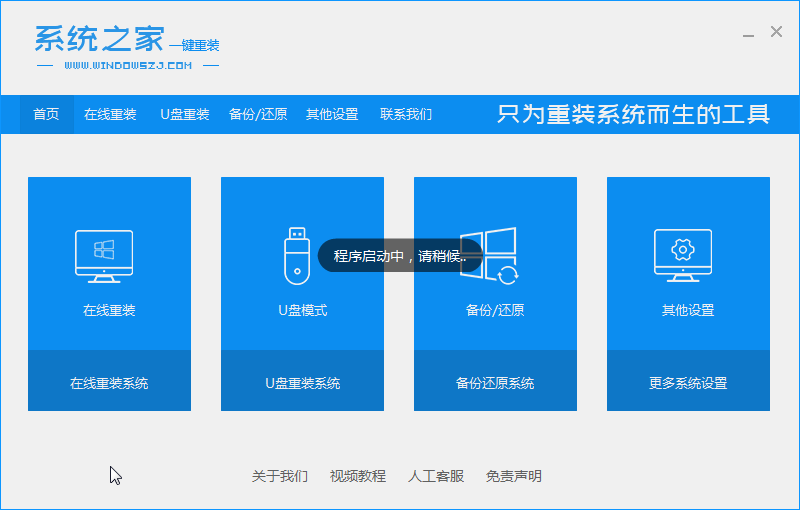
3、等待软件检测安装系统。
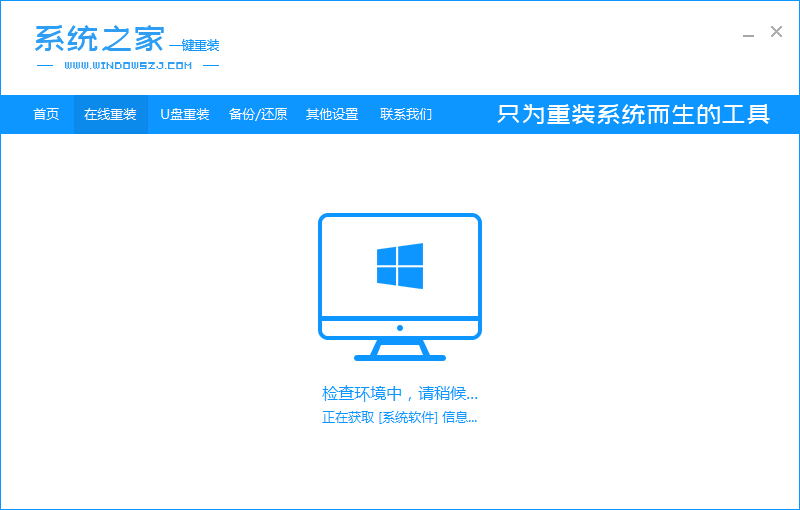
4、找到win10系统后,点击安装此系统。
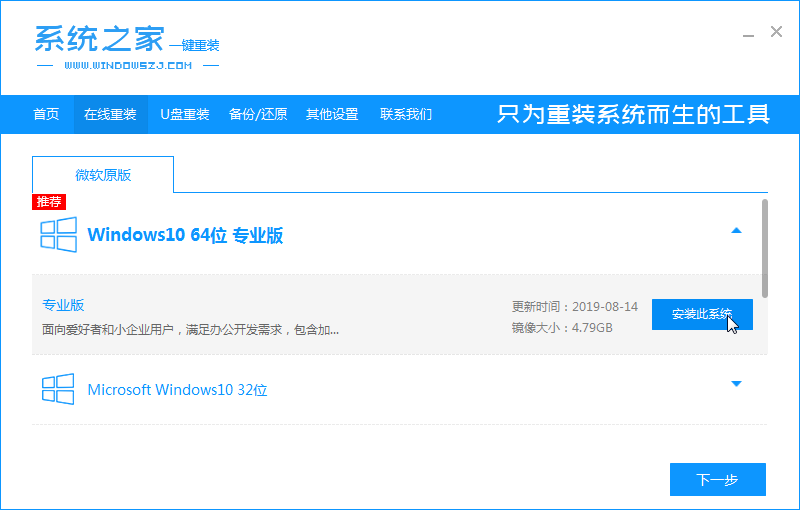
5、这个时候软件会出现一些相关软件的下载,可以根据自身需要进行下载。
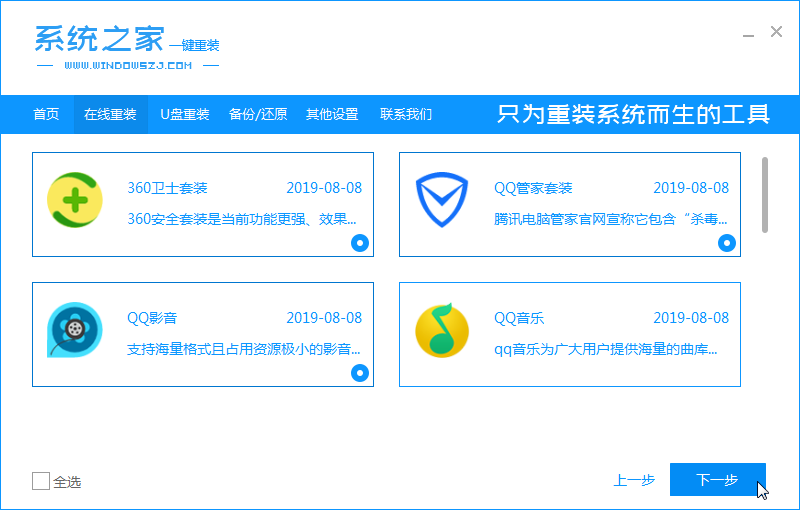
6、等待下载完成。
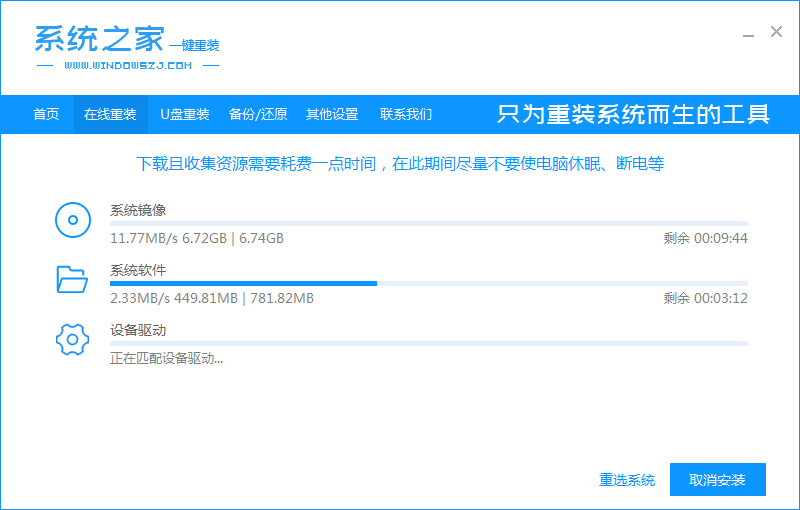
7、下载完成后,软件会进行第二次检测进行安装环境检测。
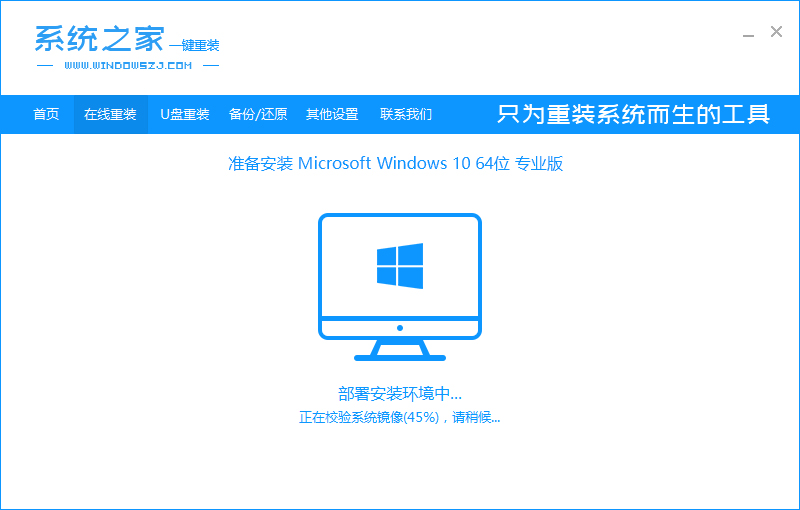
8、等待安装完成后,点击立即重启。
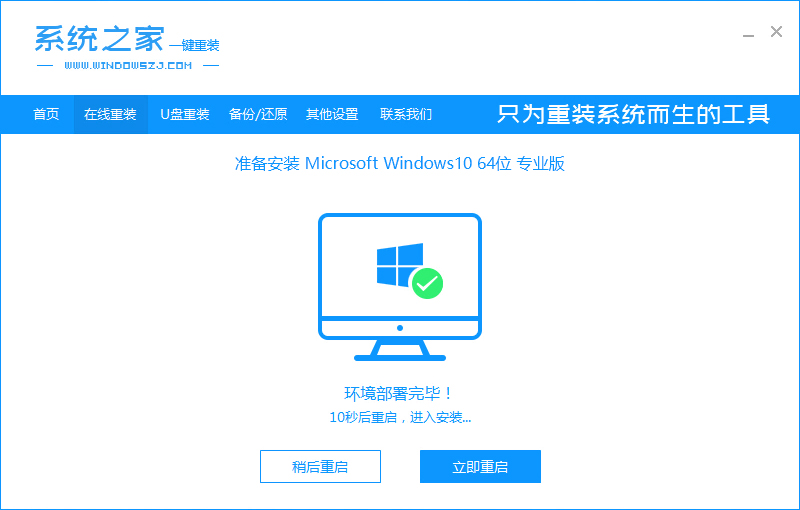
9、开机的时候按键盘上的方向键,选择系统之家启动项启动。
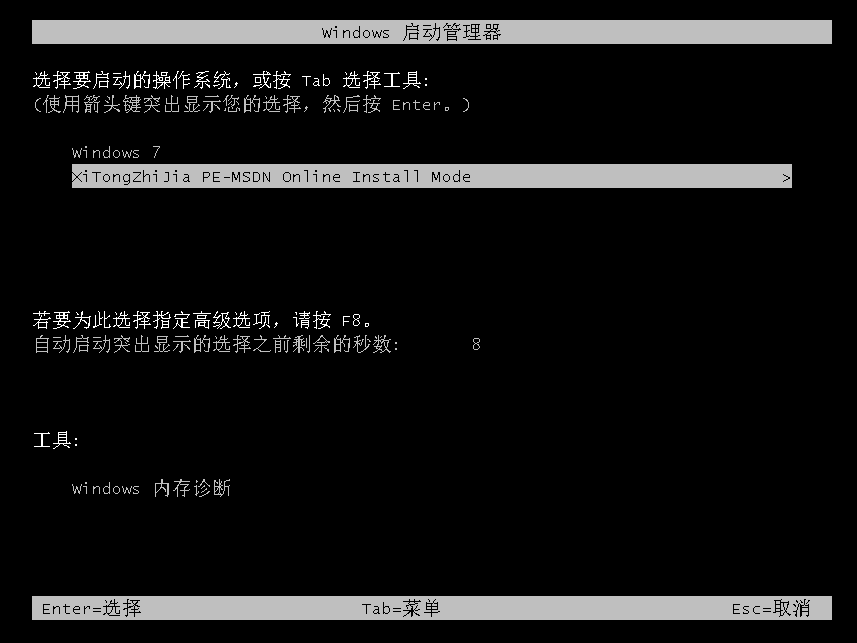
10、进入系统之家pe安装界面,等待安装。
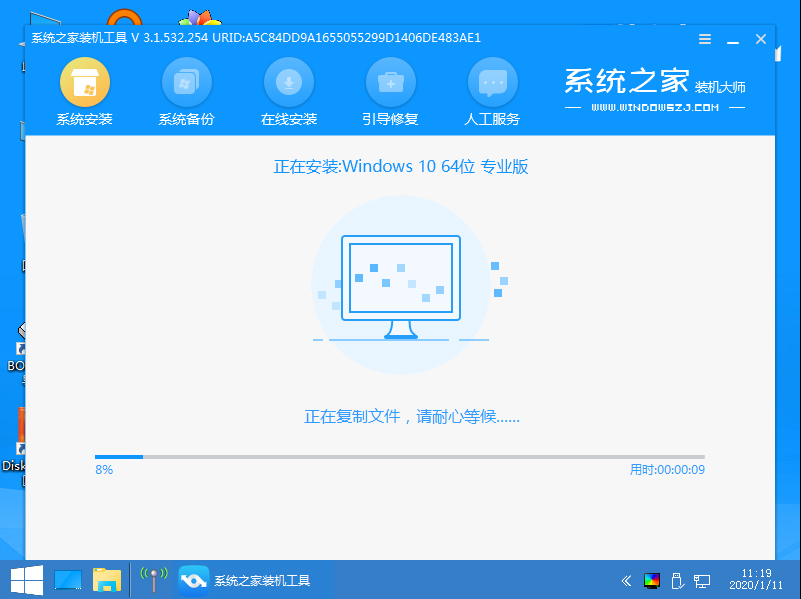
11、安装完成后点击立即重启,即可进入桌面。
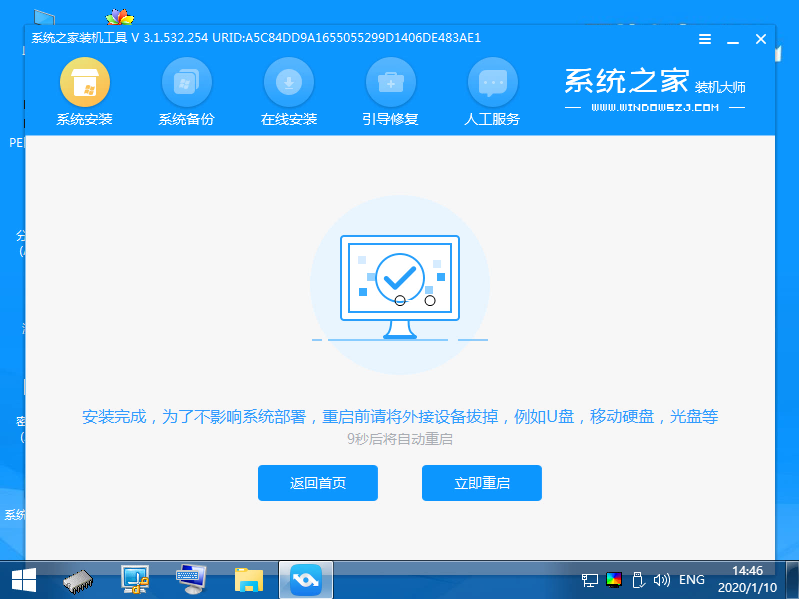
相关文章
热门教程
热门系统下载
热门资讯





























