Windows10系统之家 - 安全纯净无插件系统之家win10专业版下载安装
时间:2017-12-25 22:19:29 来源:Windows10之家 作者:huahua
一般情况下,Win10系统桌面储存位置都在C盘,C盘本来就不大,而且还储存了我们安装的系统。为了不影响系统的运行速度,尽量不要把任何文件存在C盘。那么Windows10系统怎么更改桌面储存位置呢?今天小编给大家介绍Windows10系统更改桌面储存位置的方法
1、首先双击win10桌面上的“这台电脑”,然后进入到系统盘(一般为C盘),然后依次打开文件夹“用户“——”你的用户名(如administrator)“然后找到“桌面”文件夹,该文件夹就是存放你个人桌面文件的目录了,就是我们正在使用的桌面,大家不妨可以打开看下,然后右键点击该文件夹,选择属性;
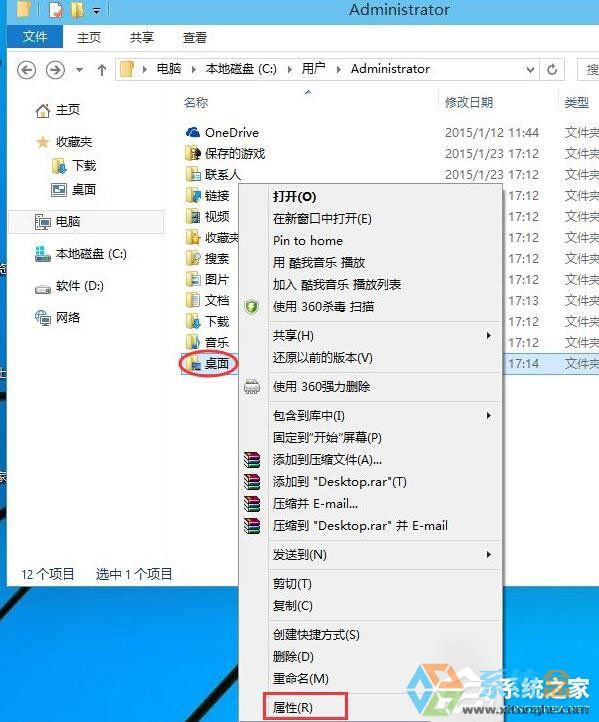
2、打开桌面文件夹属性后,我们再切换到“位置”选项卡下,并点击“移动”按钮;
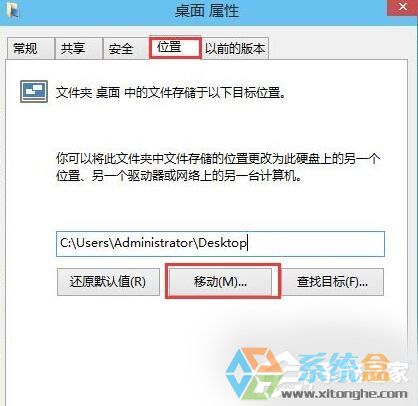
3、接下来就是浏览到一个非C盘的驱动器下,如果存放的文件夹没有建立,我们则可以先新建一个;
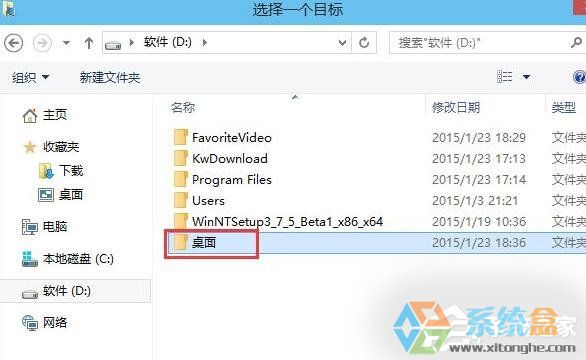
4、选项完毕后,我们点击“应用”按钮,保存之前的设置,这时便开始移动过程,这时我们还需要点提示框中的“是”;
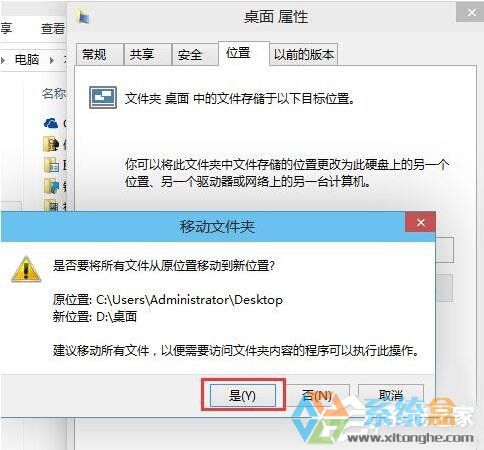
5、转移很快就完成了,这时桌上的图标会闪一下!
上述也就是设置Win10系统桌面储存位置方法的内容了。为了更好的节省C盘空间,我们及时清理一些没有必要的文件,也可以将它转到其它硬盘中。
热门教程
热门系统下载
热门资讯





























