Windows10系统之家 - 安全纯净无插件系统之家win10专业版下载安装
时间:2017-12-25 19:52:57 来源:Windows10之家 作者:huahua
相信很多朋友都安装了最新的win10系统,但这个系统很多东西跟以往不一样,很多用户跟小编反应不习惯甚至找不到自己想要的设置在哪,连屏幕分辨率不对不知如何设置,windows10系统如何更改电脑屏幕分辨率?下面小编给大家介绍更改屏幕分辨率的方法。
1、鼠标右键点击桌面空白处,在出现的右键菜单里面,直接选择显示设置选项。
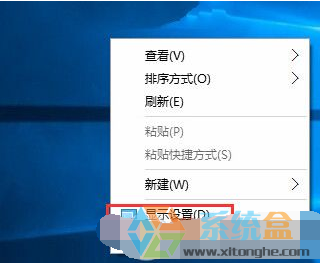
2、打开设置窗口之后,直接点击选择左边菜单里面的显示选项,接着就在右边的窗口里面,点击下方的“高级显示设置”选型。
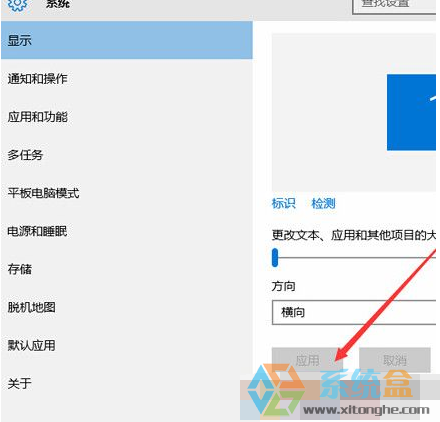
3、点击进入之后,在打开的窗口里面看到下图中所示的窗口,在下面的位就有一个分辨率选项,直接可以在这里设置想要的分辨率,然后点击应用就完成了。#f#
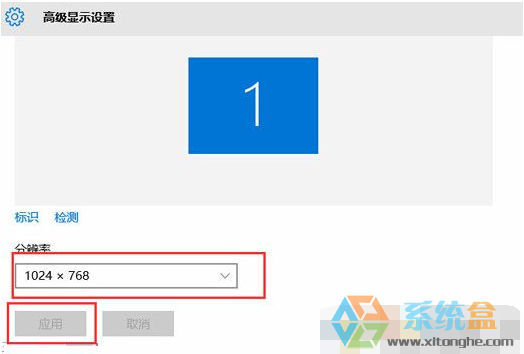
另外,小编提醒大家,Win10系统在显卡驱动安装正确的情况下,我们选择最佳分辨率就可以了,如果分辨率列表中没有合适的显示器分辨率,那么驱动安装显卡驱动,再进行设置。
以上就是windows10系统如何更改电脑屏幕分辨率的介绍啦,更新后屏幕分辨率不对的朋友不妨试试吧,以便屏幕更清晰的呈现。
相关文章
热门教程
热门系统下载
热门资讯





























