Windows10系统之家 - 安全纯净无插件系统之家win10专业版下载安装
时间:2017-12-13 15:39:28 来源:Windows10之家 作者:huahua
很多朋友在使用windows10系统电脑时如果遇到问题的话,都会通过上网搜索错误提示的方法来查看电脑中存在的故障。其实,还有一个更简单的方法能够帮助我们解决问题,那么windows10如何通过报告功能查看系统故障呢?win10系统通过生成完整的系统报告,让我们查看问题到底出在了哪里。下面小编介绍windows10如何通过报告功能查看系统故障。
1、在键盘上按下Win+R后输入:rundll32.exe werconcpl.dll,LaunchErcApp -updatecheck 点击确定执行命令;
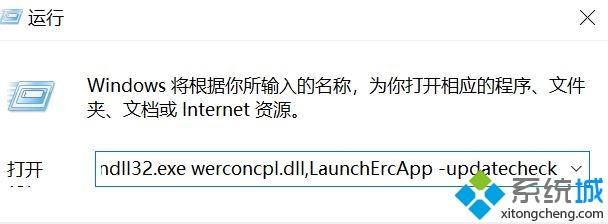
2、执行命令后系统会开始检查系统中是否存在问题,如果没有,当弹出窗口进度条走完之后就结束!倘若是windows 存在问题,那么就可以看到故障信息,如下图所示:
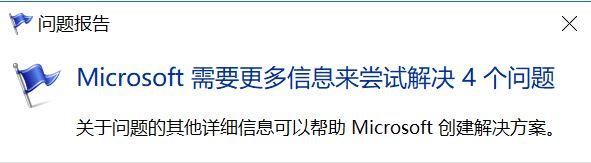
3、出现提示后不要点击“发送错误报告”,因为并无软用;我们需要做的是重新打开运行,输入:control.exe /name Microsoft.ActionCenter /page pageSignoff 执行命令直接查看这些问题的详情信息,结合给出的各种问题,都会直接定位到问题源。#f#
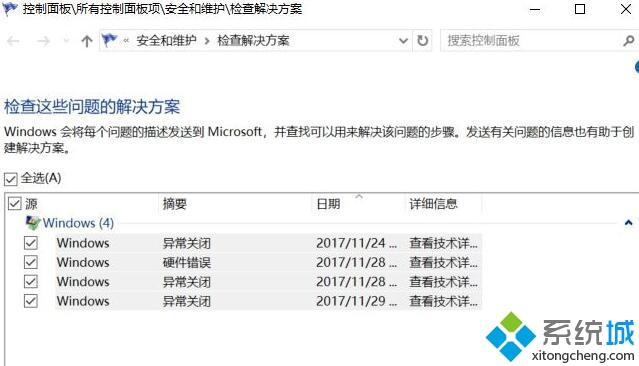
4、查看详细情况,比如参数1:c0000005,就代表应用程序不兼容造成的蓝屏(搜索引擎给出的答案)。回想下最近哪个软件假死无响应或者新装了什么吧,直接干掉一般都会解决的。
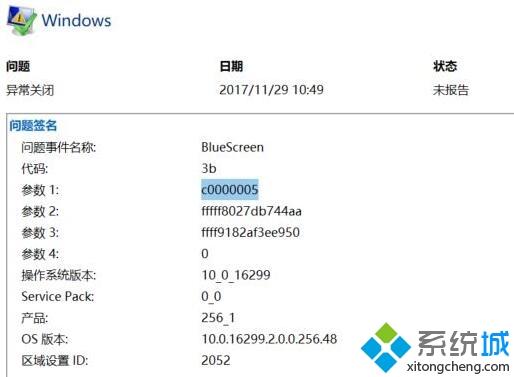
另外小编在这里给大家分享下wifi故障报告好电池报告:
打开管理员模式的命令提示符,输入 netsh wlan show wlanreport 命令,完整的内容报告就会自动保存在系统默认的路径下,一般是 C:\ProgramData\Microsoft\Windows\WlanReport
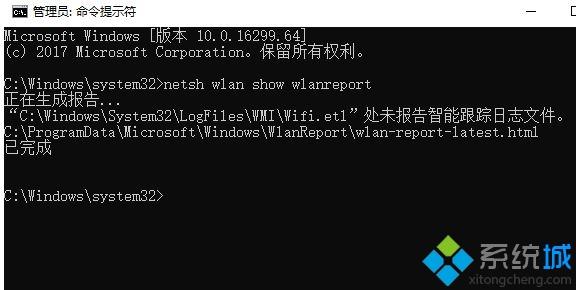
电池信息报告查看方法:
管理员模式下的命令提示符,输入:powercfg /batteryreport /output "C:\battery_report.html 即可进行查看!
以上就是windows10如何通过报告功能查看系统故障的介绍了。感兴趣的朋友们,不妨也动手尝试一下吧!
热门教程
热门系统下载
热门资讯





























