Windows10系统之家 - 安全纯净无插件系统之家win10专业版下载安装
时间:2020-10-17 10:28:39 来源:Windows10之家 作者:huahua
相信很多小伙伴可能都遇到win10系统硬盘怎么无损分区的设置困惑吧,有些朋友们在网上找到了一些零碎的方法进行解决,但是并不能处理好,为此有些头大。接下来随小白来一起看看看操作方法,有兴趣的小伙伴们也一起学习下吧!
1、首先右击此电脑选择管理,进入后点击”磁盘管理“。
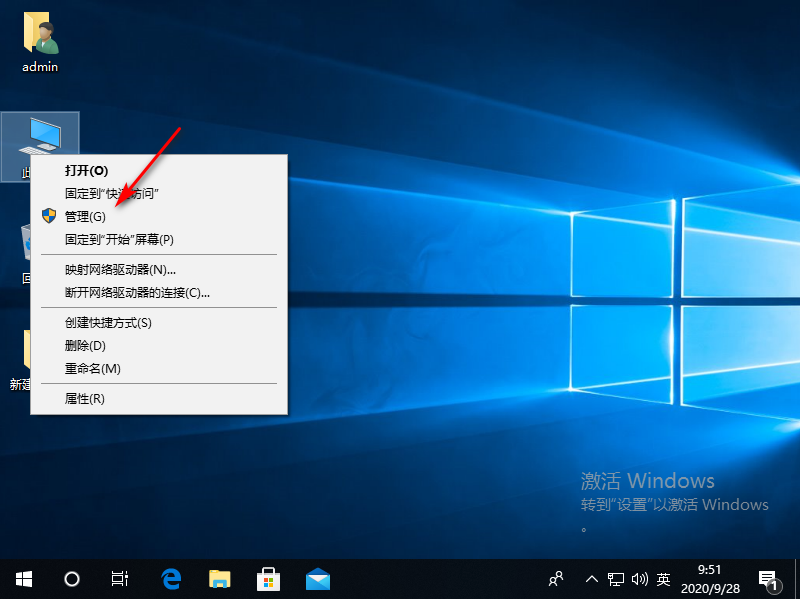
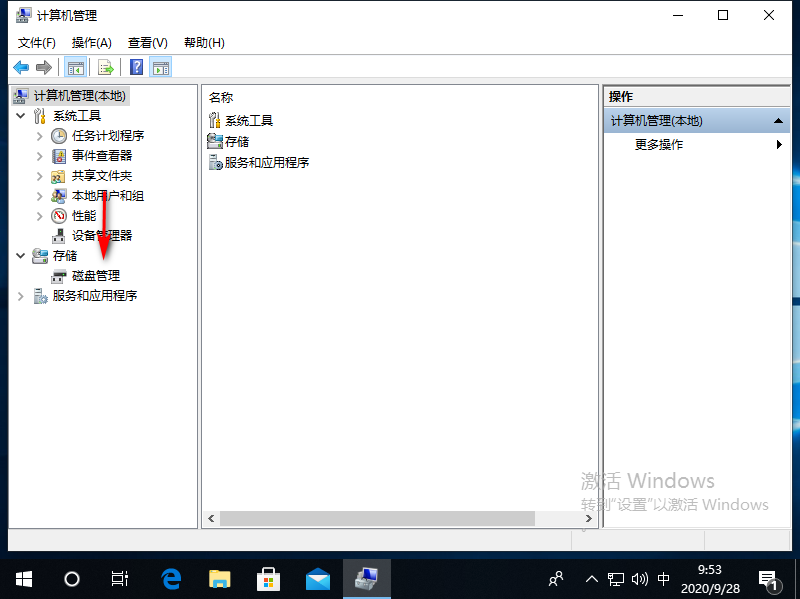
2、再右击右侧的管理分区选择该分区,选择”压缩卷“。
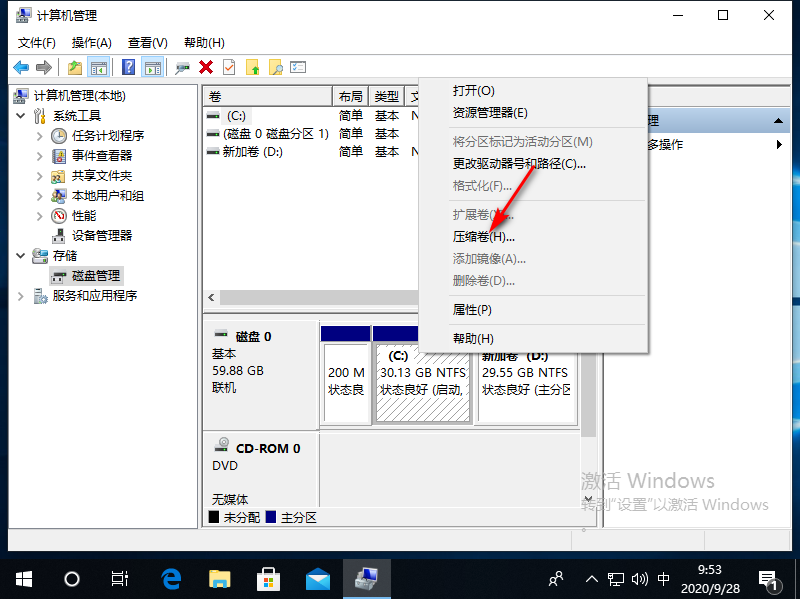
3、进入后输入要压缩的空间,点击压缩即可。
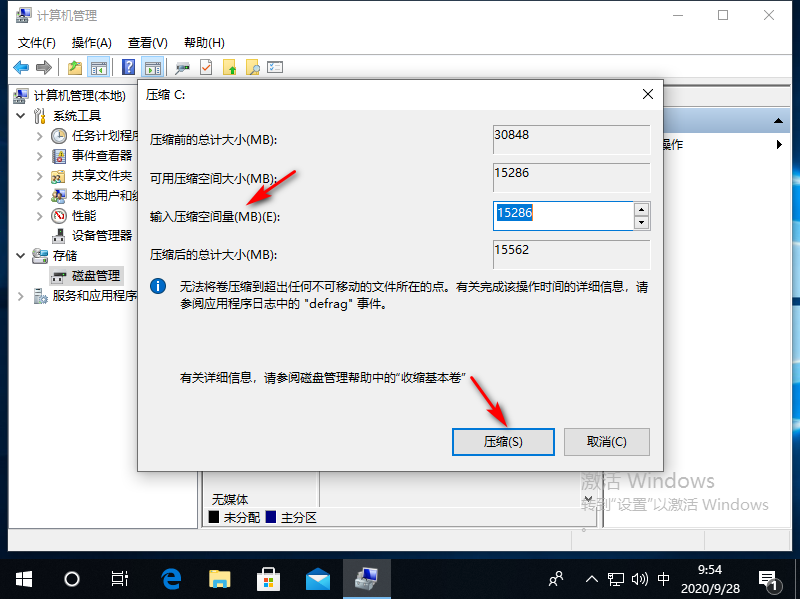
4、自动压缩完成后,出现新分区,右击新分区选择”新建简单卷“。
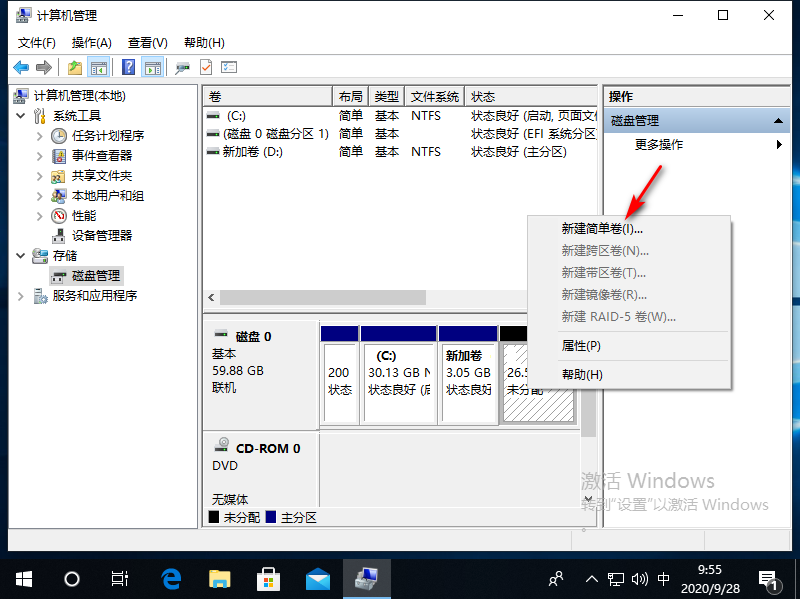
5、之后再点击下一步,输入新分区的大小,点击下一步。
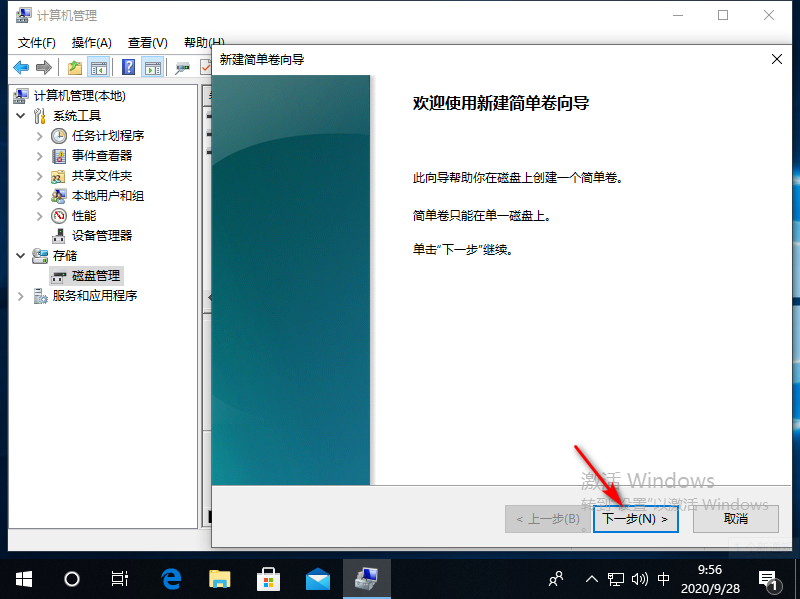
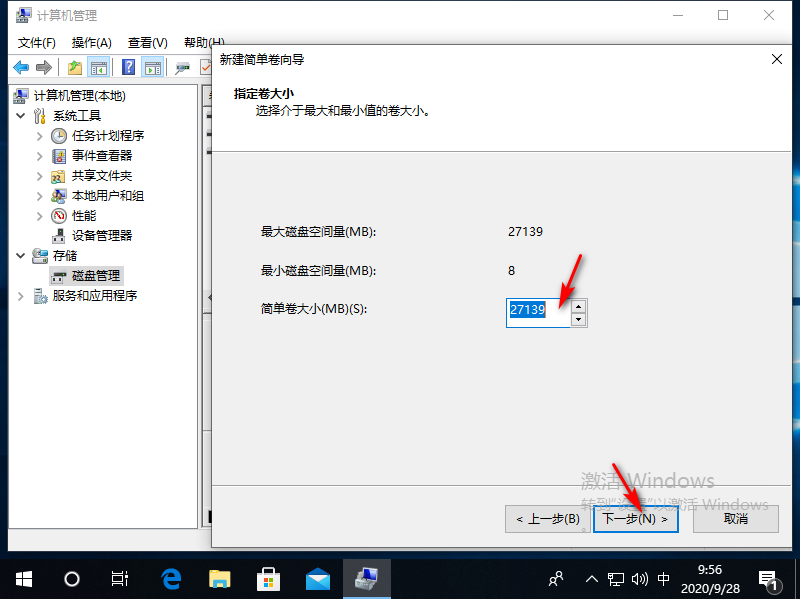
6、从右侧的下拉菜单中指定一个,点击下一步,最后点击完成便可。
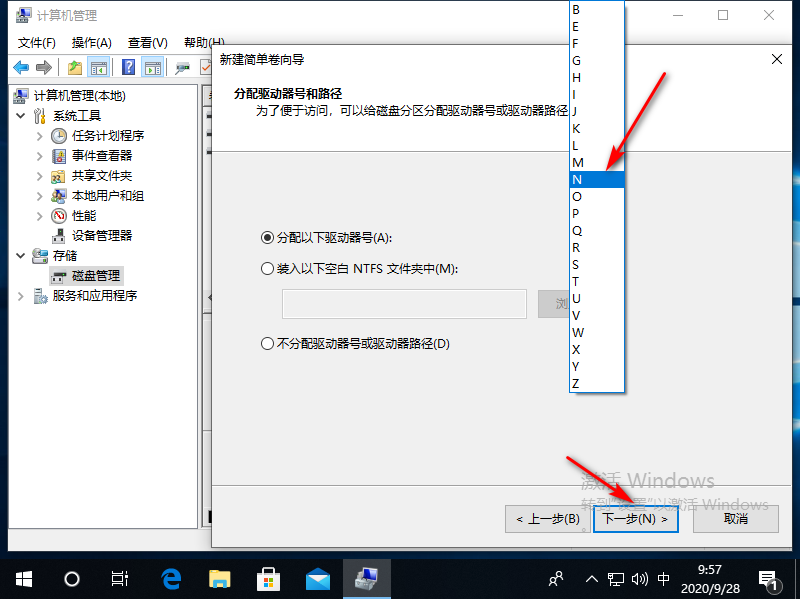
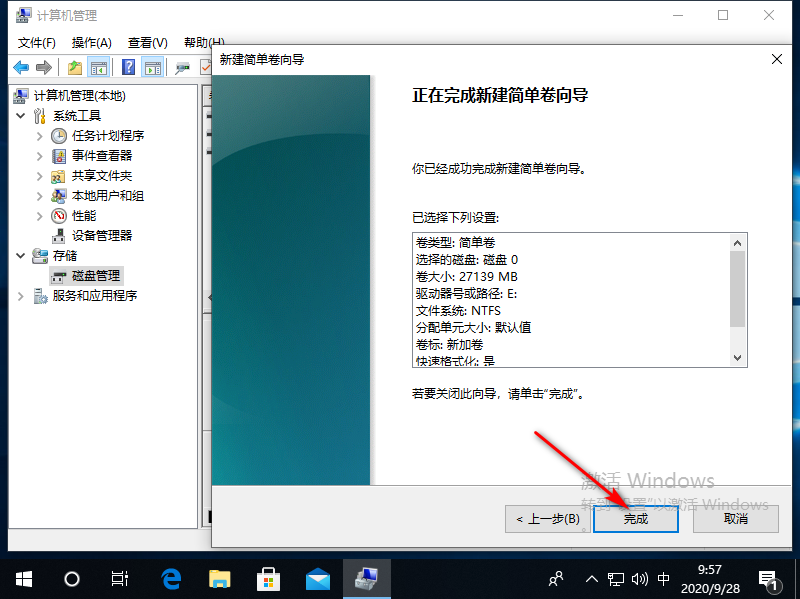
综上所述,上述内容就是”如何将win10系统硬盘无损分区“的解决措施,如果觉得教程不错的话记得收藏本站,以后要找教程不会迷路哦。
相关文章
热门教程
热门系统下载
热门资讯





























