Windows10系统之家 - 安全纯净无插件系统之家win10专业版下载安装
时间:2017-12-07 17:46:03 来源:Windows10之家 作者:huahua
最近有一些朋友反馈,自己的win10系统电脑并没有运行什么程序,可打开任务管理器时却发现磁盘使用率达到了90以上,基本上保持99~100%,windows10系统没运行程序电脑磁盘使用率高达100%怎么办?其实该问题是由于系统自带服务引起的,用户们可按下面方法进行解决。
1、按Win+R,输入services.msc命令后按回车。
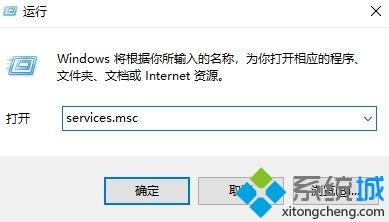
2、打开服务界面,在服务中找到superfetch服务。
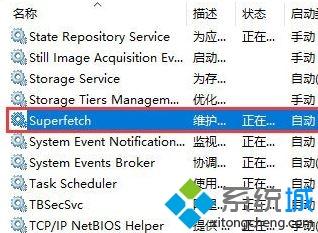
3、双击superfetch服务,打开把superfetch服务启动类型设置为【禁用】。点击 应用 - 停止 -- 确定 保存设置。#f#
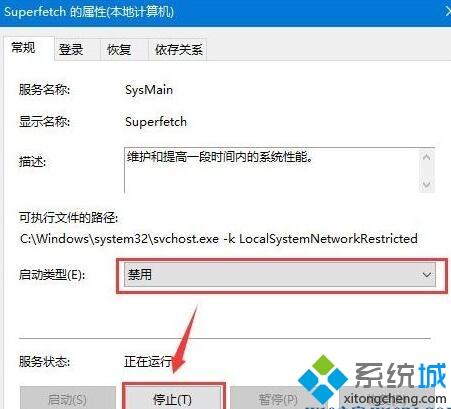
4、在“我的电脑”-》“右键”-》“管理” 。
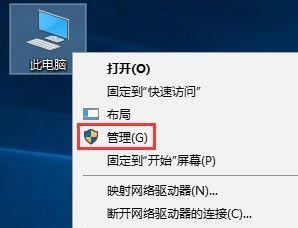
5、在计算机管理左侧按下面顺序展开:计算机管理\系统工具\任务计划程序\任务计划程序库\Microsoft\Windows\Application Experience。
6、在右侧找到 Microsoft Compatibility Appraiser选项,将其禁用即可。
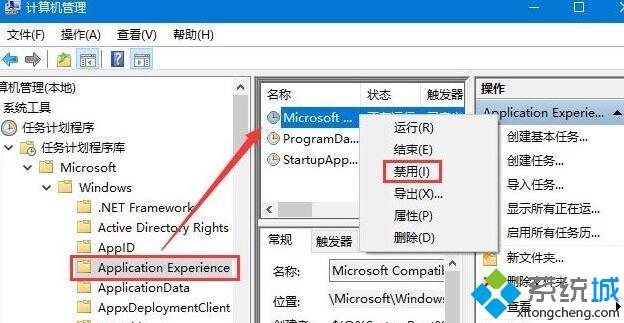
7、操作完成后记得重启一次计算机让设置生效。
以上就是windows10系统没运行程序电脑磁盘使用率高达100%怎么办的介绍了。若是你遇到类似情况的话,赶紧也操作看看吧!
相关文章
热门教程
热门系统下载
热门资讯





























