Windows10系统之家 - 安全纯净无插件系统之家win10专业版下载安装
时间:2020-10-09 15:46:39 来源:Windows10之家 作者:huahua
如果长时间使用win10企业版电脑会自动进入休眠模式,大家都知道电脑进入休眠后能够节省能源,但并没有很明显的效果,然后还要重新打开有的还需要输入密码,影响正常使用。那么win10电脑怎么设置不休眠?接下来小编和大家分享win10电脑设置不休眠的方法。
win10电脑怎么设置不休眠
1、展开桌面右下角的通知面板,打开“所有设置”选项;
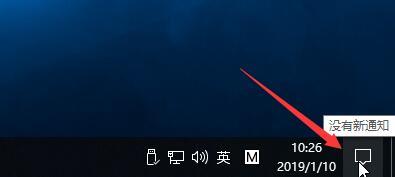
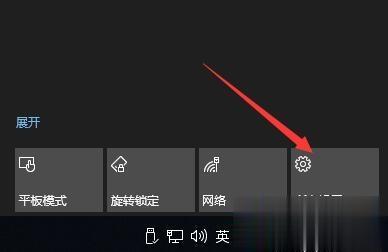
2、选择windows设置面板中“系统”选项进入;
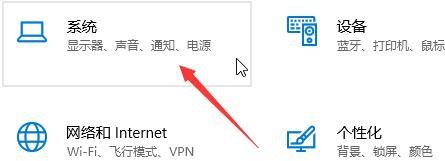
3、切换左栏显示面板至“电源和睡眠”,并在右栏相关设置下找到“其他电源设置”;
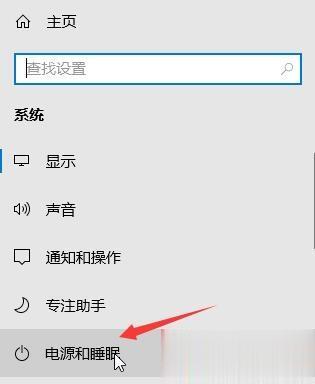
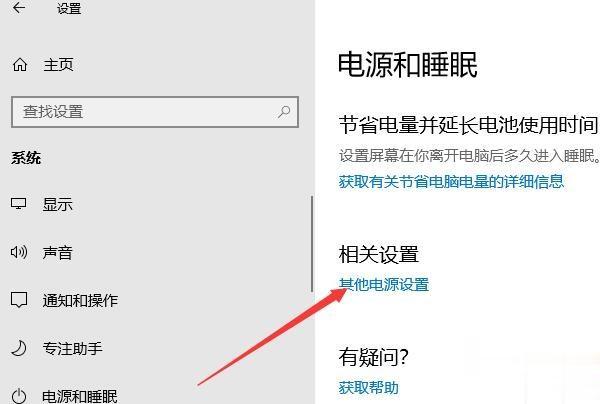
4、接着,选择左栏“选择关闭显示器的时间”选项进入;
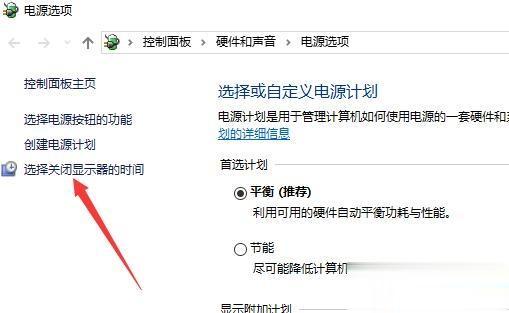
5、重新选择睡眠选项的状态为“从不”,保存修改即可。
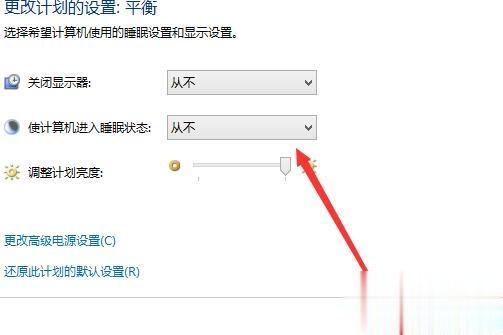
win10电脑设置不休眠的方法分享到这里,有时候用电脑出去一会电脑就自动休眠,使用还要输入密码,比较麻烦。简单设置之后,电脑就不进入休眠模式了。
相关文章
热门教程
热门系统下载
热门资讯





























