Windows10系统之家 - 安全纯净无插件系统之家win10专业版下载安装
时间:2017-11-27 16:38:38 来源:Windows10之家 作者:huahua
windows10正式版用户如果想要调用电脑中的程序及DOS命令的话,只需打开运行组件就可以了。运行是我们常常需要用到的组件,将其固定到开始菜单对于我们的日常操作将会方便很多,那么怎么进行windows10开始菜单设置?下面小编介绍windows10开始菜单设置添加运行选项的方法。
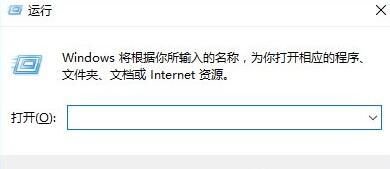
想要在Win10的开始菜单固定“运行”,需要用到CLSID*(GUID,全局唯一标识符),但这东西也能在注册表中找到,位置如下:HKEY_CLASSES_ROOT\CLSID;
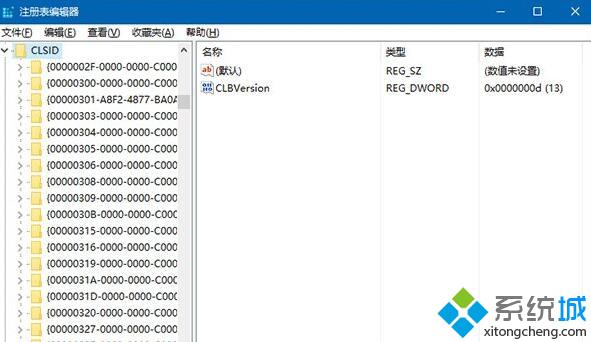
要在开始菜单固定“运行”就需要知道它的CLSID,然后用这个去创建快捷方式,之后就可以按照套路固定了。#f#
运行的GUID为:{2559a1f3-21d7-11d4-bdaf-00c04f60b9f0},大家感兴趣可以去注册表查一下,结果如下图:
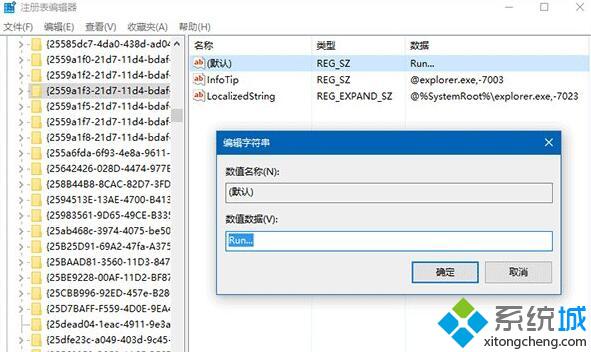
怎么才能利用它来创建快捷方式呢?
1、在桌面单击右键,选择新建→ 快捷方式;
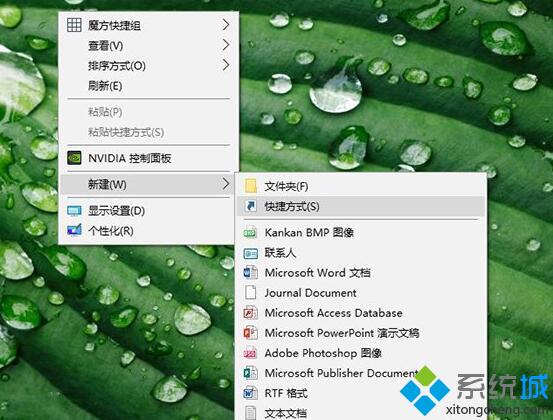
2、在路径中输入以下内容:
explorer shell:::{2559a1f3-21d7-11d4-bdaf-00c04f60b9f0}
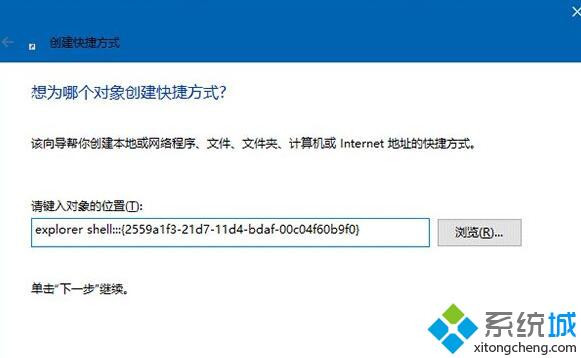
3、给快捷方式命名,例如“运行”,可自拟;
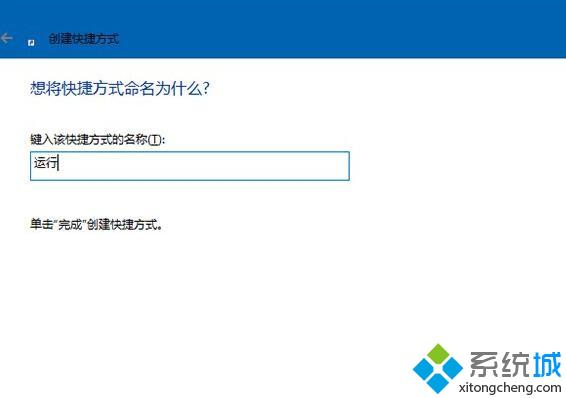
4、点击“完成”后,可以给快捷方式换图标,系统图标在C:\Windows\System32\imageres.dll里面,如下图;
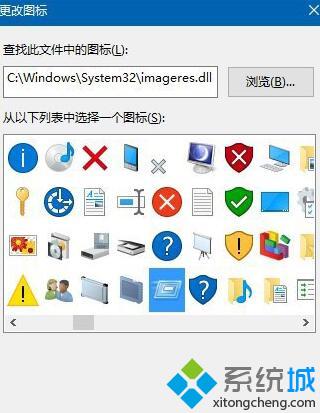
5、在图标上点右键,选择“固定到开始屏幕”;
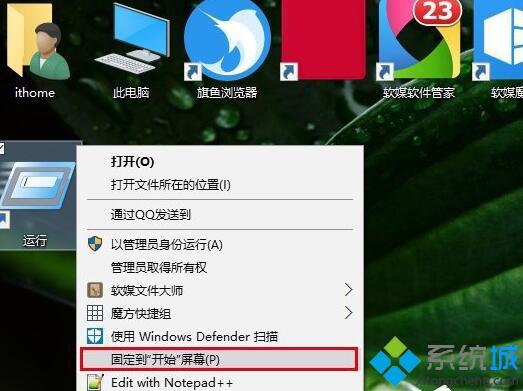
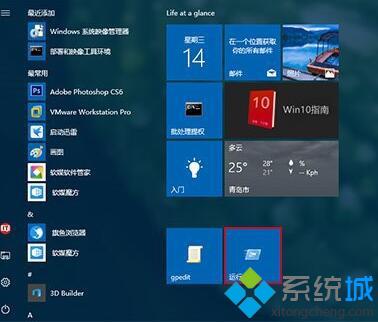
6、此时可以在开始菜单或开始屏幕看到“运行”了。
PS:在开始菜单的Windows系统→ 运行中可以直接点击右键,就可以看到固定到开始菜单的选项。
以上就是windows10开始菜单设置添加运行选项的方法介绍了。如果大家想把组策略固定到开始菜单,只要找到C:\Windows\System32\gpedit.msc,点右键,然后固定到开始屏幕就可以了。
相关文章
热门教程
热门系统下载
热门资讯





























